
Содержание
Это краткое руководство объясняет, как сделать снимок экрана на Samsung Galaxy S9. Это простая функция, которую почти каждый может использовать и оценить, и у каждой компании есть свой способ сделать это. Не говоря уже о том, что у Samsung Galaxy S9 нет выделенной кнопки «Домой», поэтому все будет иначе, если вы недавно обновились.
Есть несколько причин сделать снимок экрана или сделать снимок и сохранить то, что на экране. И как только вы это сделаете, вы сможете сохранять, редактировать и делиться этим скриншотом где угодно и где угодно. Вот краткое видео, показывающее вам, как следовать, и подробности для тех, кто заинтересован.
С Galaxy S9 у вас есть несколько разных способов сделать скриншот. Самая простая - это простая комбинация кнопок, которая даже будет знакома кому-то из iPhone. Кроме того, Samsung добавила скриншоты для прокрутки, чтобы захватить всю веб-страницу или электронную почту, и кучу дополнительных инструментов, которыми вы можете воспользоваться. Вот как это сделать.
Как сделать скриншот на Galaxy S9 и S9 +
Если вы хотите сделать снимок чего-то важного по электронной почте или сохранить фотографию, вот как. Все владельцы должны сделать этонажмите и удерживайте обамощность а такжекнопки уменьшения громкости в то же время. Нажмите, удерживайте и отпустите. Это самый простой из 3-4 способов захвата экрана.
Читайте: 10 классных вещей, которые может сделать Galaxy S9
Быстро нажмите и удерживайте одновременно кнопки уменьшения громкости и питания, удерживайте в течение секунды или около того, затем отпустите. Вы увидите и услышите снимок экрана. Это оно. Телефон сохранит то, что на экране, и вы сможете мгновенно получить к нему доступ из галереи. В зависимости от ваших настроек, вы можете сразу же начать редактирование.
Скриншот Palm Swipe
Есть еще один способ, который довольно прост, вы, вероятно, сделали это раньше случайно. У Samsung есть функция, с помощью которой вы можете провести пальцем по экрану, чтобы быстро сохранить все, что на нем.
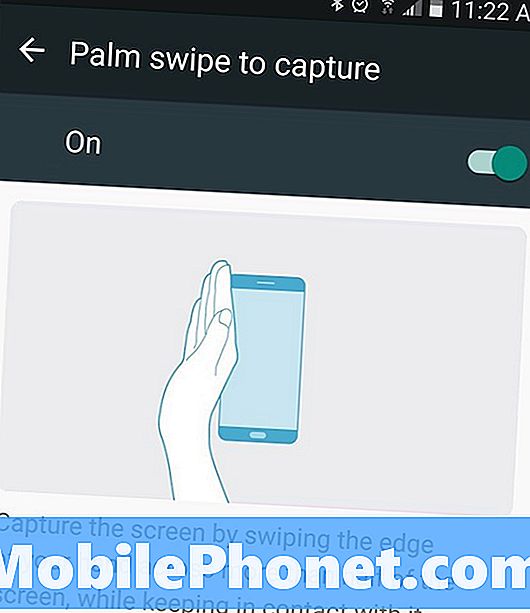
Держите край руки (запястье, край ладони и мизинец) на экране. Затем просто проведите краем ладони по всему экрану слева направо. Этот жест будет захватывать информацию с экрана и мгновенно сохранять ее. Таким образом, вам не нужно использовать две руки для комбинации кнопок.
Прокрутка Smart Capture
Кроме того, вы можете продолжать делать снимки экрана после первого, используя Smart Capture от Samsung. Это показывает больше информации в нижней части экрана после скриншота. Первый - «захватить больше +», который мгновенно делает еще один снимок экрана. При нажатии он автоматически прокручивается вниз, а затем делает второй снимок экрана. Это полезно для сохранения всей интернет-страницы, электронных писем или рецептов вне Интернета.
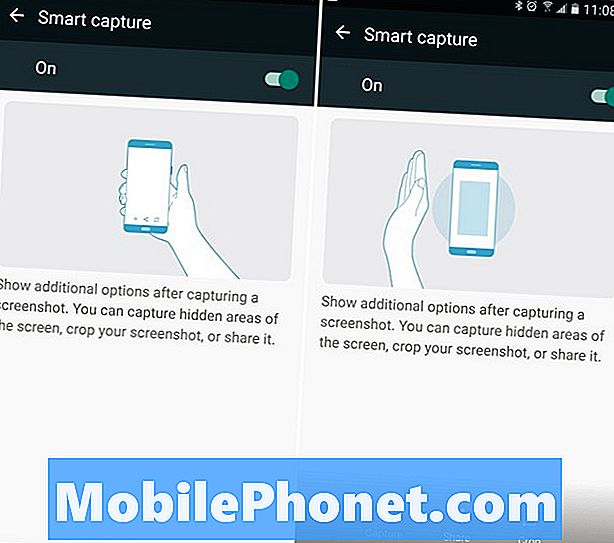
Каждый раз, когда вы нажимаете «захватить» еще, вам понадобится еще один, пока вы не скажете Galaxy S9 остановиться. Это чрезвычайно полезная функция, но она замедляет работу и не позволяет быстро делать несколько снимков экрана. Вы также можете нажать «обрезать», чтобы настроить эти изображения дольше, чем обычно.
Если вы не хотите, чтобы это всплывающее окно замедляло вас или мешало вам Настройки> Дополнительные параметры> и отключите «Умный захват» чтобы выключить его.
Скриншоты с Биксби
И, наконец, вы можете просто поговорить со своим Galaxy S9 и попросить Биксби сделать скриншот для вас. Если вы не отключили кнопку Bixby, нажмите ее (под клавишами регулировки громкости слева), а затем скажем, «сделай скриншот», Ваш телефон будет автоматически захватывать то, что на экране. Поэтому убедитесь, что вы хотите сэкономить, прежде чем спросить.
Вы также можете сказать: «Привет, Биксби, сделай скриншот», если ты используешь Bixby Voice вместо Google Assistant. Вот более 175 интересных вещей, которые вы можете сделать с Биксби.
Все остальное, что вам нужно знать
Скриншоты мгновенно сохраняются в вашей галерее под «скриншотами» для быстрого доступа. Кроме того, вы можете найти предварительный просмотр снимка экрана в панели уведомлений, чтобы быстро поделиться, редактировать или удалить его на лету.
Читайте: 15 общих проблем Galaxy S9 и быстрые решения
Кроме того, если вы случайно заметили, что делаете скриншоты случайно, это, вероятно, метод пальмового удара. Чтобы выключить это, перейдите кНастройки> Устройство> Расширенные функции> Проведите пальцем для захвата> и нажмите кнопку включения / выключения. Теперь, просто используйте кнопку комбо или Биксби, чтобы снимать экраны.
Перед тем, как уйти, выберите защитную пленку для Galaxy S9 + из нашего обзора ниже.
10 лучших защитных пленок для Galaxy S9 +












