
Содержание
- Синхронизация голосовых заметок с помощью iTunes
- Отправить голосовые заметки себе
- Синхронизация голосовых заметок с Evernote
Если вы не знаете, как перенести свои голосовые заметки с iPhone на Mac, вот как это сделать.
Приложение Voice Memos на iPhone является одним из незамеченных героев встроенных приложений Apple для iOS, поскольку оно не самое популярное из множества, но может быть невероятно полезным. Вы можете использовать его для записи заметок без необходимости их набирать, и это может стать отличным диктофоном, когда вы в классе или на деловой встрече.
Однако часто возникает вопрос, как перенести голосовые заметки с iPhone на Mac. К счастью, вы можете перенести их на свой Mac с помощью iTunes, синхронизировав свой iPhone, но опция включения голосовых заметок несколько скрыта.
Вы также можете отправить по электронной почте голосовые заметки себе или даже добавить их в свою учетную запись Evernote и получить доступ к голосовой заметке через Evernote на своем Mac, что может быть здорово, если вы часто используете Evernote.

В любом случае, вот как вы можете легко переносить голосовые заметки iPhone на ваш Mac.
Синхронизация голосовых заметок с помощью iTunes
Вы можете синхронизировать голосовые заметки с Mac с помощью iTunes, как с музыкой, видео и т. Д. Просто следуйте этим простым шагам.
- Подключите свой iPhone к компьютеру и откройте iTunes.
- Если вы не видите страницу с краткой информацией об устройстве, нажмите на значок iPhone в левом верхнем углу окна iTunes.
- Далее нажмите Музыка в левой боковой панели.
- Поставьте галочку рядом с Синхронизация музыки а затем поставить галочку Включить голосовые заметки.
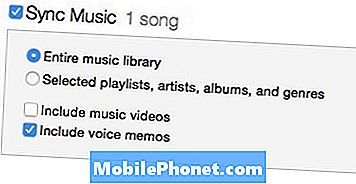
- Нажмите Применять в правом нижнем углу окна iTunes. iTunes синхронизируется с вашим iPhone и загружает ваши голосовые заметки на ваш Mac.
- Если вы не хотите, чтобы ваша музыка синхронизировалась, а хотите, чтобы ваши голосовые заметки были синхронизированы, просто выберите Избранные плейлисты, исполнители, альбомы и жанры вместо этого и не выбирайте музыку для синхронизации.
Чтобы найти голосовые заметки на вашем Mac, откройте Finder и перейдите в свою домашнюю папку (это папка с вашим именем), а затем перейдите к Музыка> iTunes> iTunes Music> Голосовые заметки.
Отправить голосовые заметки себе
Возможно, самый простой способ перенести голосовые заметки на ваш Mac - отправить их себе по электронной почте. Для этого не нужно подключать iPhone к компьютеру и работать с iTunes. Вместо этого вы можете просто отправить электронное письмо себе и затем сохранить файл на свой компьютер. Вот как это сделать.
- Откройте приложение Voice Memos на вашем iPhone.
- Нажмите на записанную голосовую заметку, а затем нажмите кнопку «Поделиться» в левом нижнем углу.
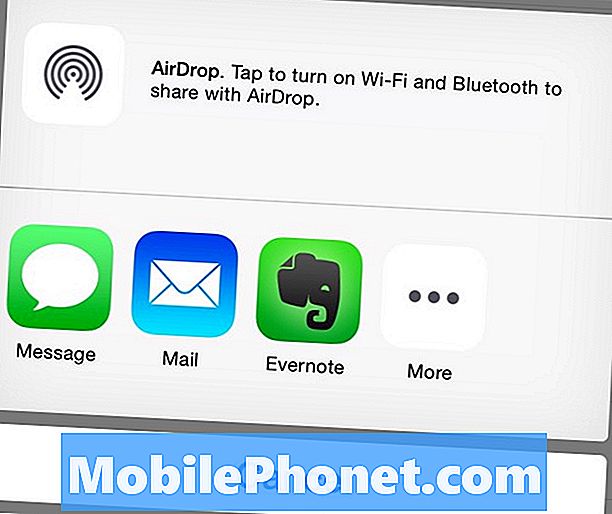
- Нажмите на почта и укажите свой адрес электронной почты в к поле, а затем отправить его.
- Проверьте свою электронную почту на своем Mac, и голосовая заметка должна быть сохранена в виде вложения в электронное письмо, из которого вы просто сохраняете ее на свой компьютер.
Синхронизация голосовых заметок с Evernote
Если вы часто используете Evernote и предпочитаете хранить все свои голосовые заметки в Evernote, вот как вы можете перенести голосовые заметки непосредственно в Evernote.
- Откройте приложение Voice Memos на вашем iPhone.
- Нажмите на записанную голосовую заметку, а затем нажмите кнопку «Поделиться» в левом нижнем углу.
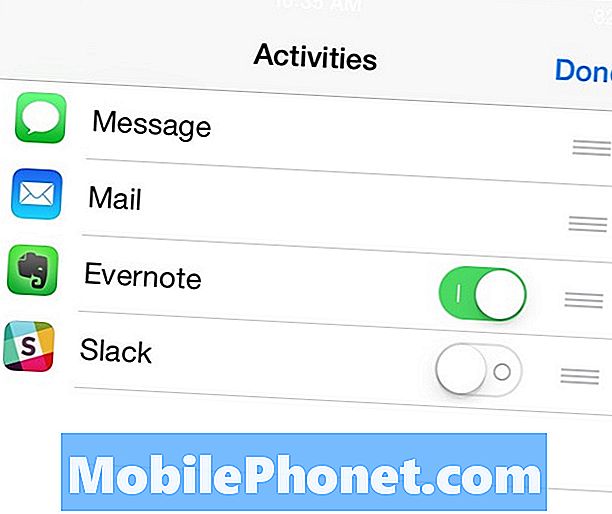
- Нажмите Больше а затем нажмите на тумблер рядом с Evernote, чтобы тумблер стал зеленым. Вам понадобится приложение Evernote для iPhone, прежде чем вы сможете это сделать.
- Оттуда, нажмите Готово в правом верхнем углу, а затем нажмите на значок Evernote.
- Появится всплывающее окно, где вы дадите имя файлу, а затем нажмите Сохранить в правом верхнем углу всплывающего окна.


