
Содержание
Очень немногие современные удобства проникли в такие технологии, как проверка орфографии. Введена опечатка или орфографическая проверка слова и орфографии, готовая исправить ваши ошибки, чтобы вы не выглядели случайно в сообщении о статусе в Твиттере или Facebook. Мы ожидаем, что iPhone и устройства, работающие под управлением операционной системы Google Android, будут включать проверку орфографии благодаря своим сенсорным клавиатурам. Операционная система Microsoft Windows 10 имеет проверку орфографии для ноутбуков, настольных планшетов и смартфонов.

Проверка орфографии полностью интегрирована в Windows 10. С момента запуска устройства под управлением операционной системы оно уже есть. Вместо того, чтобы ждать, пока вы исправите свои ошибки, функция пытается найти слово, которое вы хотели напечатать.
Иногда встроенная проверка орфографии - это здорово. В других случаях это может причинить больше боли, чем стоит. В этих случаях вы захотите отключить проверку орфографии в Windows 10. Вот как это сделать.
Прежде чем мы начнем
Говоря теоретически, проверка правописания в Windows 10 позволяет избежать ошибок. Прежде чем отключить его, вы должны быть абсолютно уверены, что он вам не нужен.
После того, как вы отключили эту функцию, вы заметите, как часто вы вводите слово с ошибкой или неправильно пишете, и операционная система исправляет его для вас. Не волнуйтесь, если вы пожалеете, что отключили проверку орфографии, вы можете включить ее снова. Обратите внимание, что процесс включения и отключения проверки орфографии в Windows 10 идентичен для ноутбуков и планшетов, работающих под управлением операционной системы. Процесс немного отличается для смартфонов под управлением Windows 10.
Что тебе нужно знать
Нажмите клавишу Windows на клавиатуре или кнопку Windows на панели задач, чтобы открыть Пуск.
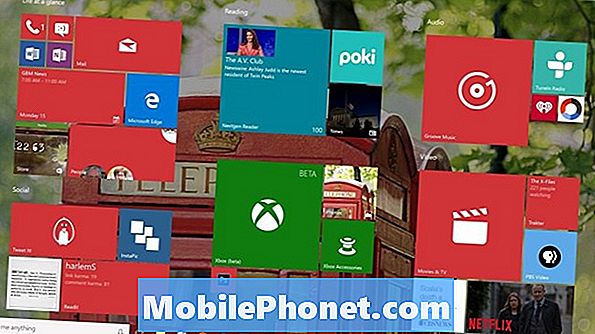
Добро пожаловать на стартовый опыт. В зависимости от того, включен планшетный режим или нет, ваш опыт запуска может немного отличаться от того, что указано выше. Нажмите или нажмите кнопку «Меню» в нижнем левом углу начального экрана, чтобы получить список всех приложений, установленных на вашем устройстве.
Теперь нажмите или нажмите на настройки вариант в левом углу экрана. Пользователи с отключенным режимом планшета на своем устройстве увидят параметр «Настройки» в момент запуска, когда они его откроют.

В приложении «Настройки» нажмите или нажмите приборы, Это второй вариант с левой стороны экрана в верхнем ряду.
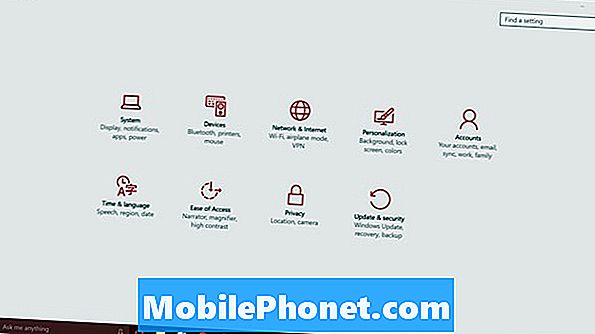
Теперь нажмите или нажмите на Typing.
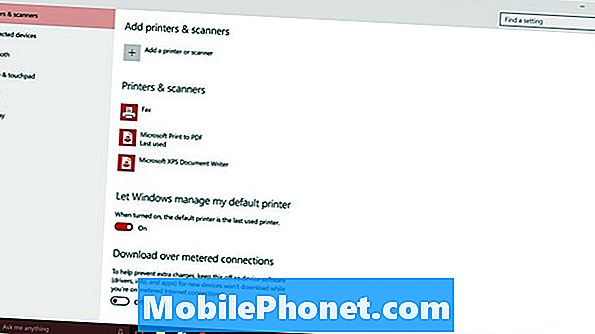
Отсюда вы можете настроить многие из улучшений клавиатуры, которые Microsoft сделала в Windows 10 и Windows 8. Чтобы отключить проверку орфографии, щелкните или нажмите на переключатель под Авто-исправить слова с ошибками. Это убьет автокоррекцию.
Просто под этим вариантом есть Выделите слова с ошибками. Отключение этого убьет красные подчеркивания, которые сообщат вам, что вы что-то написали с ошибкой. В общем, отключение проверки орфографии - это хорошо, но плохая идея отключать проверку орфографии и выделение слов с ошибками. Вам нужно будет внимательно следить за тем, что вы печатаете, чтобы избежать орфографических ошибок, если вы выбираете такой путь.
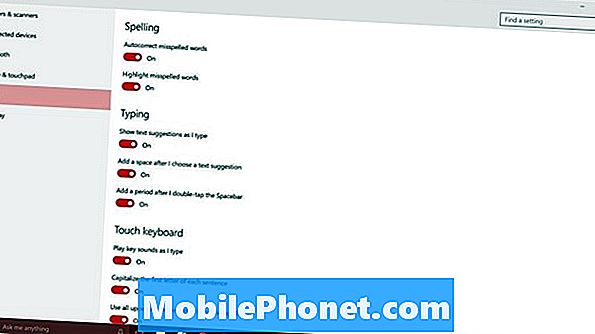
Ниже этих параметров есть параметры для набора текста и сенсорной клавиатуры Windows 10. Эти параметры ничего не делают для пользователей, которые подключили к своему устройству физические клавиатуры, вместо того чтобы полагаться на прикосновения.
Важно отметить, что сделанные вами изменения будут распространяться на Windows 10. Например, приложения Магазина Windows переносят проверку орфографии на саму Windows. Если вы отключили эту функцию в Windows, у вас может не быть проверки орфографии в некоторых из этих приложений.
В Windows 8 внесение подобных изменений автоматически синхронизирует ваши другие устройства. С Windows 10 это не так. Это означает, что вам придется вручную отключить проверку орфографии на всех устройствах, на которых вы хотите, чтобы это происходило.


