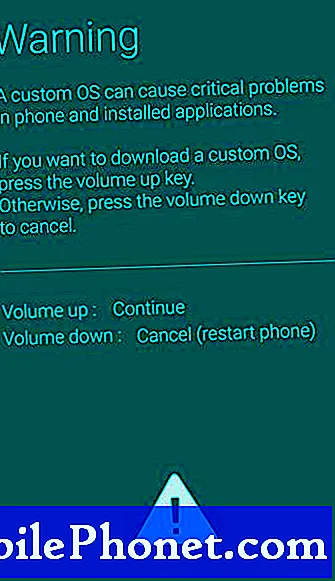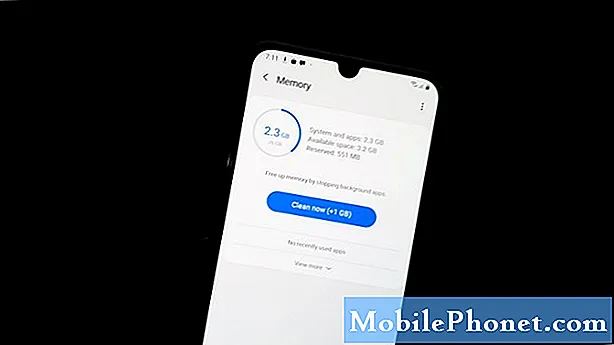Содержание
Бывают случаи, когда мы можем забыть свой PIN-код или пароль для разблокировки наших телефонов. В этом эпизоде устранения неполадок мы помогаем одному пользователю, который пытается разблокировать свой Galaxy Note9. Он не забыл свой пароль, но телефон по какой-то причине просто не разблокируется сам. Узнайте, что делать при возникновении этой проблемы, ниже.
Проблема: пароль разблокировки экрана Galaxy Note9 не работает
До сегодняшнего дня никаких проблем. Внезапно, когда я пытаюсь разблокировать свой телефон с помощью буквенного кода доступа, он на несколько секунд становится черным экраном, а затем возвращается к экрану блокировки. Это происходит, когда я пытаюсь выключить или перезагрузить компьютер. Я продолжаю видеть экран блокировки после правильного ввода пароля. Хард ресет не работает. Я пробовал смотреть видео и следовал инструкциям, но не могу обойти экран блокировки.
Решение: Невозможно узнать наверняка, почему ваш Note9 ведет себя именно так, когда вы пытаетесь его разблокировать. Ниже приведены решения, которые вы можете сделать, чтобы это исправить.
Очистить раздел кеша
Если вы уверены, что вводите правильный пароль или код доступа, но экран вообще не разблокируется, первое, что вам нужно сделать, это разобраться с системным кешем. Возможно, он поврежден и вызывает проблему прямо сейчас. Попробуйте очистить раздел кеша, где он находится, и посмотрите, что произойдет.
- Выключаем устройство.
- Нажмите и удерживайте клавишу увеличения громкости и клавишу Bixby, затем нажмите и удерживайте клавишу питания.
- Когда отобразится зеленый логотип Android, отпустите все клавиши (сообщение «Установка обновления системы» будет отображаться в течение 30–60 секунд перед отображением параметров меню восстановления системы Android).
- Несколько раз нажмите кнопку уменьшения громкости, чтобы выделить «очистить раздел кеша».
- Нажмите кнопку питания, чтобы выбрать.
- Нажимайте кнопку уменьшения громкости, пока не будет выделено «да», а затем нажмите кнопку питания.
- Когда очистка раздела кеша будет завершена, будет выделено «Перезагрузить систему сейчас».
- Нажмите кнопку питания, чтобы перезагрузить устройство.
Перезагрузитесь в безопасный режим
Еще один хороший способ решить проблему - разблокировать устройство, когда оно находится в безопасном режиме. Это нужно для того, чтобы узнать, есть ли приложение, которое не позволяет системе распознавать пароль. В безопасном режиме ни одно загруженное приложение не будет запущено. Если вы можете разблокировать устройство только в безопасном режиме, но не в обычном режиме, вам нужно будет выполнить последующее устранение неполадок позже, чтобы определить плохое приложение.
Чтобы загрузить телефон в безопасном режиме:
- Выключите устройство.
- Нажмите и удерживайте кнопку питания за пределами экрана с названием модели.
- Когда на экране появится «SAMSUNG», отпустите кнопку питания.
- Сразу после отпускания клавиши питания нажмите и удерживайте клавишу уменьшения громкости.
- Продолжайте удерживать клавишу уменьшения громкости, пока устройство не перезагрузится.
- Безопасный режим отобразится в нижнем левом углу экрана.
- Отпустите клавишу уменьшения громкости, когда увидите безопасный режим.
- Разблокируйте экран.
Если вы можете разблокировать телефон здесь, значит, возникла проблема с приложением. Чтобы узнать, какое из ваших приложений виновато, вы должны выполнить процесс исключения. Вот как:
- Загрузитесь в безопасном режиме.
- Проверьте наличие проблемы.
- Если экран разблокируется в безопасном режиме, вы можете начать удаление приложений по отдельности. Мы предлагаем вам начать с самых последних добавленных вами. Делайте это по одному.
- После удаления приложения перезагрузите телефон в нормальном режиме и проверьте наличие проблемы.
- Если ваше устройство по-прежнему проблематично, повторите шаги 1–4.
Разблокируйте телефон с помощью диспетчера устройств Android
Если вы включили ADM или Android Device Manager на этом телефоне, вы можете разблокировать его экран с помощью этой бесплатной утилиты Google. Чтобы это работало, телефон должен иметь подключение к Интернету, так как он должен разговаривать с серверами Google, чтобы подтвердить ваш код разблокировки. Вот как использовать ADM для разблокировки Note9:
- На компьютере или другом мобильном телефоне посетите: google.com/android/devicemanager.
- Войдите в систему, используя данные для входа в Google, которые вы также использовали на заблокированном телефоне.
- В интерфейсе ADM выберите устройство, которое нужно разблокировать (если оно еще не выбрано).
- Выберите «Заблокировать».
- В появившемся окне введите временный пароль. Вам не нужно вводить сообщение для восстановления. Теперь снова нажмите «Заблокировать».
- В случае успеха вы должны увидеть подтверждение под окном с кнопками «Звонить», «Блокировать» и «Стереть».
- На вашем телефоне теперь вы должны увидеть поле пароля, в которое вы должны ввести временный пароль. Это должно разблокировать ваш телефон.
- Теперь, прежде чем продолжить свою жизнь, перейдите в настройки экрана блокировки телефона и отключите временный пароль.
Разблокируйте телефон с помощью диспетчера устройств Android с помощью инструмента Find My Mobile.
Как и в случае с предыдущим вариантом, для этого также требуется предыдущий набор «Найти мой мобильный» и подключение к Интернету. Если вы не добавляли учетную запись Samsung в свой телефон или подключение к Интернету отключено, это не сработает. Ниже приведены инструкции по использованию Find My Mobile для разблокировки Note9:
- Зайдите в Samsung Find My Mobile.
- Войдите в систему, используя данные для входа в Samsung.
- В интерфейсе учетной записи Find My Mobile вы должны увидеть свой зарегистрированный телефон слева. Это означает, что ваш телефон зарегистрирован в этой учетной записи.
- На левой боковой панели выберите «Разблокировать мой экран».
- Теперь выберите «Разблокировать» и подождите несколько секунд, пока процесс завершится.
- Вы должны получить окно с уведомлением о том, что ваш экран разблокирован.
- Это оно!
Сброс к заводским настройкам
Если ни один из приведенных выше предложений не поможет, последний вариант для вас - стереть телефон вручную. Имейте в виду, что начиная с Android 5.0 Lollipop и далее все устройства Samsung защищены FRP или Factory Reset Protection. Эта функция безопасности попросит вас ввести имя пользователя и пароль учетной записи Google после того, как вы сбросите настройки устройства. Если вы не можете ввести правильный, ваш телефон останется заблокированным. Таким образом, сброс к заводским настройкам следует выполнять только в том случае, если вы знаете свои учетные данные Google.
Сброс к заводским настройкам в этой ситуации, конечно, сотрет все личные данные на внутреннем запоминающем устройстве. Поскольку сейчас нет возможности их поддержать, они уже исчезли.
Вот как восстановить заводские настройки Note9:
- Выключаем устройство.
- Нажмите и удерживайте клавишу увеличения громкости и клавишу Bixby, затем нажмите и удерживайте клавишу питания.
- Когда отобразится зеленый логотип Android, отпустите все клавиши (сообщение «Установка обновления системы» будет отображаться в течение 30–60 секунд перед отображением параметров меню восстановления системы Android).
- Несколько раз нажмите кнопку уменьшения громкости, чтобы выделить «стереть данные / восстановить заводские настройки».
- Нажмите кнопку питания, чтобы выбрать.
- Нажимайте кнопку уменьшения громкости, пока не будет выделено «Да - удалить все данные пользователя».
- Нажмите кнопку питания, чтобы выбрать и начать общий сброс.
- Когда общий сброс будет завершен, будет выделено «Перезагрузить систему сейчас».
- Нажмите кнопку питания, чтобы перезагрузить устройство.
Получите помощь Samsung
Если вы хотите выбрать более сложный вариант разблокировки устройства, вы можете передать его в Samsung. У них тоже должна быть возможность стереть телефон за вас. Что касается ваших личных данных, они ничего не могут с ними поделать, и они также будут удалены в процессе.
Samsung не станет просто стирать телефон за вас. Им потребуется подтверждение того, что вы являетесь владельцем устройства, поэтому вам нужно будет предъявить удостоверения личности и документ, подтверждающий покупку (квитанцию), чтобы подтвердить свою личность.
Разблокируйте свой Galaxy Note 9 с помощью S Pen
Для справки в будущем вы также можете разблокировать свой Galaxy Note9 с помощью S Pen. Если вы не настраивали его до того, как ваш телефон был заблокирован, вы не сможете использовать его сейчас. Тем не менее, мы думаем, что это может пригодиться в будущем, если вы решите использовать его удаленную шторку для быстрого доступа к своему устройству.
Вот как подготовить настройки S Pen для разблокировки Galaxy Note9:
- Откройте приложение "Настройки".
- Коснитесь Advanced Features.
- Коснитесь раздела S Pen вверху.
- Перейдите в настройки S Pen и нажмите Разблокировать с помощью S Pen.
- Нажмите «Разблокировать с помощью S Pen Remote».
НОТА: Метод разблокировки S Pen работает только в том случае, если вы уже настроили на устройстве какой-либо метод безопасности, такой как PIN-код, пароль, графический ключ и т. Д. Кроме того, убедитесь, что ваше S Pen подключено к Bluetooth вашего Note9, прежде чем использовать его для разблокировки экран.