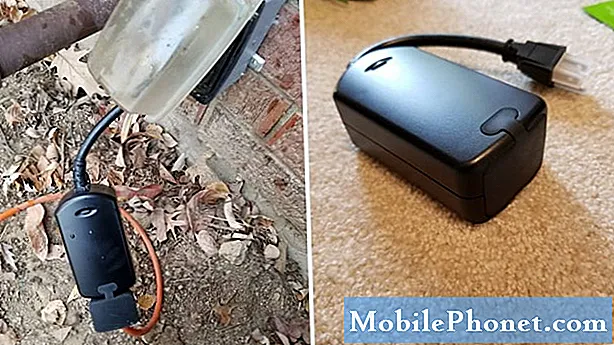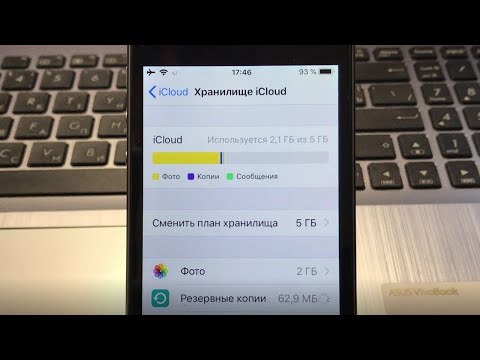
Содержание
- Что такое iCloud?
- Как использовать iCloud
- Что делает iCloud?
- Как включить iCloud
- Как использовать iCloud Drive
- Как использовать фотографии iCloud
- Как использовать iCloud Backup
- Как использовать iCloud Keychain
- Как использовать Find My iPhone
- iCloud Family Sharing
- iCloud Location Sharing
- Как купить больше iCloud Storage
В этом руководстве объясняется, как использовать iCloud, что такое iCloud и что вы можете делать с iCloud.
iCloud - это онлайн-сервис хранения и приложений Apple, который синхронизирует ваши данные между iPhone, iPad, Mac и даже ПК. Использовать iCloud на компьютере с Windows просто, но вам нужно его настроить.
В этом руководстве мы покажем вам, как использовать iCloud на iPhone, iPad и других устройствах. Наше руководство по iCloud проведет вас через некоторые из основных функций и поделится советами и рекомендациями по iCloud, которые помогут вам использовать бесплатный сервис.
Вам не нужно платить за iCloud, но если вы хотите использовать его в полной мере, вам нужно будет купить больше памяти на iCloud, поскольку вы получаете только 5 ГБ бесплатно от Apple.
Что такое iCloud?
iCloud - это онлайн-сервис от Apple, который синхронизирует ваши данные между устройствами и включает в себя онлайн-копию ваших данных. Это включает в себя ваши фотографии, контакты, документы Apple, напоминания, множество других файлов и данных из приложений. Этот сервис также позволяет вам проверять почту iCloud онлайн, просматривать календарь, находить потерянный iPhone и многое другое.

Одна из самых популярных причин использовать iCloud - сделать резервную копию вашего iPhone или iPad в iCloud. Когда вы сделаете это, вы сможете восстановить резервную копию iCloud, которая помещает ваши приложения, данные и другую информацию обратно на ваш iPhone без необходимости использования компьютера.
iCloud - это гораздо больше, чем просто место для размещения ваших файлов, как вы могли бы использовать Dropbox, но вам нужно знать, как использовать iCloud, чтобы воспользоваться этими функциями.
Как использовать iCloud
Вам нужен Apple ID и пароль для использования iCloud на iPhone, iPad, Mac или Windows. Это бесплатная учетная запись, и если вы покупаете музыку или приложения через iTunes, у вас уже есть такая. Если вы не новый пользователь iPhone, у вас должен быть один из них. Если нет, вы создадите Apple ID при включении iPhone или можете выйти в Интернет, чтобы создать Apple ID.
Вот области, где мы покажем вам, как использовать iCloud в этом руководстве:
- Как включить iCloud
- Как использовать iCloud Drive
- Как использовать фотографии iCloud
- Как использовать iCloud Backup
- Как использовать iCloud Keychain
- Как использовать Find My iPhone
- Как использовать iCloud Family Sharing
- Как управлять совместным использованием местоположения iCloud
- Купить больше iCloud Storage
Вы можете использовать эти меньшие руководства, чтобы войти в iCloud и узнать, как использовать iCloud.
Что делает iCloud?
iCloud синхронизирует вашу информацию и данные с вашего iPhone в iCloud, а затем на iPad, Mac и в Windows с помощью специального инструмента, который переносит большинство функций iCloud на ваш компьютер с Windows 7 или Windows 8.
iCloud также позволяет автоматически создавать резервные копии фотографий на iPhone и iPad, чтобы все ваши фотографии были в безопасности, если что-то случится с вашим iPhone. Служба также может полностью создать резервную копию вашего iPhone, чтобы вы могли восстановить без использования iTunes и вернуть все ваши приложения и файлы обратно. iCloud Keychain позволяет пользователям синхронизировать пароли между iPhone, iPad и Mac в Safari. Функция «Найти мой iPhone» позволяет пользователям отслеживать потерянные или украденные iPhone, iPad или Mac.
Мы объясним, как использовать эти многие функции iCloud в следующих разделах.
Как включить iCloud
Для многих пользователей iCloud уже включен во время части настройки iPhone, но вы можете убедиться, что он включен, и проверить отдельные настройки iCloud с помощью этого раздела.

Вот как вы включаете iCloud со своего iPhone.
Идти к Настройки -> iCloud чтобы увидеть все настройки и параметры на вашем iPhone или iPad. Если вы еще не включили iCloud, вы можете войти в iCloud, используя свой Apple ID и пароль.
После входа в систему вы увидите опции для включения опций iCloud, которые определяют, что iCloud может делать. Большинство пользователей захотят оставить эти параметры включенными. При включении параметры синхронизируются с iCloud, чтобы они были доступны на iCloud.com и на других ваших устройствах Apple.
Вы можете переключать любые параметры, которые вам не нужны, в отключенное положение, чтобы остановить синхронизацию этих данных с вашими устройствами и iCloud.
Любая из настроек сНа> опция предлагает больше информации и настроек, которыми вы можете управлять. К ним относятся iCloud Drive, фотографии, резервное копирование, связка ключей и найти мой iPhone.
Как использовать iCloud Drive
iCloud Drive - это опция хранения от Apple, доступная в iOS 8 и OS X Yosemite. Этот бесплатный сервис создает резервные копии ваших файлов и синхронизирует их между различными устройствами.
Вот как использовать iCloud Drive с iPhone и Mac. Если вы работаете в Windows, вам понадобится специальный инструмент и следуйте инструкциям по использованию диска iCloud в Windows 7 и Windows 8.

Узнайте, что такое iCloud Drive, и что он может сделать для вас.
Нет реальных приложений iCloud Drive, но некоторые приложения могут подключаться, чтобы поместить ваши данные в iCloud Drive. На Mac вы должны увидеть опцию iCloud Drive в Finder, а в Windows панель управления iCloud добавляет iCloud Drive в качестве папки в проводнике Windows.
Вы можете загрузить приложение Documents 5 для вашего iPhone и iPad, которое максимально приближено к приложению iCloud для накопителей. Это приложение позволит вам увидеть все в вашем хранилище iCloud Drive и просматривать файлы. Если это файл, который приложение может открыть, оно откроется прямо внутри. Если нет, вы можете выбрать «Открыть в», а затем выбрать другое приложение.

Используйте это вместо официального приложения iCloud Drive для iPhone.
Откройте Документы 5 -> Коснитесь Облака внизу экрана, затем на Диске iCloud -> найдите файл, который хотите открыть, и нажмите на него..
После открытия файла вы можете нажмите на значок общего доступа в правом верхнем углу Затем на Открыть в чтобы открыть файл в другом приложении на вашем iPhone.
В конечном счете, эта услуга будет лучше, если Apple предоставит приложение для дисков iCloud, которое сделает все это за вас, но сейчас вам нужно использовать iCloud Drive со специальными приложениями, которые не делают все в одном месте.
Как использовать фотографии iCloud
Вкладка «Фотографии iCloud» управляет синхронизацией фотографий и автоматически создает резервную копию в iCloud. Несмотря на то, что он находится в бета-версии, iCloud Photo Library - отличный вариант для включения. Это позволяет синхронизировать все ваши фотографии iPhone с iCloud и другими iOS-устройствами, а вскоре и с приложением «Фотографии» в OS X Yosemite.
Используйте это руководство, чтобы включить iCloud Photo Library с вашего iPhone. Если у вас нет iPhone на 128 ГБ, лучше выбрать Оптимизируйте iPhone Хранение так что вам не хватит места, сохраняя фотографии с полным разрешением на вашем iPhone.

Используйте библиотеку фотографий iCloud, чтобы синхронизировать фотографии iPhone на всех устройствах.
В разделе «Фотографии iCloud» вы также можете выбрать, хотите ли вы использовать My Photo Stream для загрузки новых фотографий и обмена ими со всеми подключенными к iCloud устройствами, когда вы подключены к WiFi.
Другой вариант позволяет пользователям загружать фотографии серии, которые сохранят все фотографии в серии и загрузят их. Если вы не включите это, вам нужно будет выбрать избранное, прежде чем загружать.
Опция обмена фотографиями iCloud позволяет создавать альбомы и делиться ими с другими пользователями, что упрощает обмен фотографиями из групповой поездки или мероприятия.
Вы можете войдите в iCloud на любом компьютере, используя свой Apple ID и пароль чтобы увидеть все ваши фотографии. Когда вы находитесь на другом устройстве iOS, вы увидите фотографии, сделанные на других устройствах, которыми вы владеете, прямо в библиотеке фотографий.
Как использовать iCloud Backup
Если вы решите использовать резервное копирование iCloud, ваш iPhone или iPad автоматически создаст резервную копию в iCloud, когда он подключен к WiFI, он заряжается и заблокирован. Для большинства пользователей это означает, что существует резервная копия iCloud для их iPhone или iPad, которой не более одного дня, потому что она будет резервной, когда заряжается ночью.

Как использовать резервную копию iCloud.
Идти к Настройки -> iCloud -> Резервное копирование -> iCloud Backup On чтобы включить это. Вы также можете выполнить резервное копирование вручную с помощью нажав Back Up Now.
Первое резервное копирование займет много времени, но в будущем резервное копирование iCloud может занять всего несколько минут.
Как использовать iCloud Keychain
Служба iCloud Keychain хороша, если вы используете только Safari. Это позволит синхронизировать ваши пароли и информацию для входа на всех ваших устройствах Apple, но только внутри приложения Safari. Вы также можете использовать это для создания безопасных паролей.
Идти к Настройки -> iCloud -> Связка ключей -> Связка ключей iCloud для включения. следующий нажмите на Advancedа также выберите, хотите ли вы использовать защитный код одобрить другие устройства и введите проверочный номер телефона.
Ты можешь пойти вНастройки> Safari -> Пароли и автозаполнениеконтролировать, что синхронизирует, включая пароли, кредитные карты и контактную информацию.

Это как настроить iCloud Keychain.
Если вы хотите использовать iCloud Keychain, вам просто нужно зайти на веб-сайт, который вы хотите использовать, и если он уже сохранен, вы увидите предварительно заполненную информацию для входа.
При создании новой учетной записи вы можете выбрать, чтобы Safari сохранял информацию и создавал для вас безопасный пароль.
Если вы не используете Safari на своем Mac или используете компьютер под управлением Windows, LastPass - это хорошая альтернатива, которая работает в любом браузере и упрощает поиск вашей информации для входа в приложения, что является одной из областей, в которых iCloud Keychain терпит неудачу в ,
Как использовать Find My iPhone
Параметры «Найти мой iPhone» являются частью iCloud. Идти кНастройки -> iCloud -> Найти мой iPhoneчтобы убедиться, что это включено. С помощью функции «Найти мой iPhone» вы можете отслеживать местоположение утерянного или украденного iPhone, воспроизводить шум, отправлять сообщения на экран и даже стирать iPhone, чтобы защитить свои данные.
Когда функция «Найти мой iPhone» включена, тот, у кого есть ваш iPhone, не может переустановить его для использования в качестве своего или перепродать.

Сделать это легко, чтобы найти потерянный или украденный iPhone.
Это также хорошая идея для включить Отправить последнее местоположение, Это отправляет информацию GPS для вашего iPhone прямо перед тем, как аккумулятор разрядится, чтобы легче было найти потерянный iPhone или выяснить, где был украден iPhone.
Подробнее о том, что делать, если ваш iPhone украден.
iCloud Family Sharing
С помощью iCloud Family для совместного использования в iOS 8 вы можете делиться своими приложениями, музыкой, фильмами и книгами с другими членами вашей семьи без необходимости покупать их снова. Вы также можете контролировать покупки из дочерних аккаунтов и получать уведомления, чтобы вы могли одобрить или отклонить покупку с вашего iPhone, даже если вы не с ребенком, который хочет что-то купить.

Настройка iOS 8 Family Sharing из Настройки.
Все семейные покупки будут списываться с одной кредитной карты, поэтому вы не можете настроить общий доступ к семье со случайным человеком в Интернете, не предоставив им доступ к покупке приложений и фильмов с помощью вашей кредитной карты. Идея состоит в том, чтобы помочь семьям, а не людям, которые ищут бесплатные приложения.
Используйте это руководство, чтобы узнать, как включить общий доступ к семейству iCloud и как настроить общий доступ к семейству iCloud. Он также покажет вам, как использовать приложения и покупки у других членов семьи.
в В App Store зайдите в Обновления -> Куплено а затем нажмите на имя другого участника, чтобы увидеть его покупки и установить на свой iPhone.
iCloud Location Sharing
В расширенном разделе настроек iCloud вы можете видеть, с кем вы делитесь своим местоположением. Это включает вашу семью iCloud и друзей, которых вы выбрали в приложении Find My Friends. Это простой способ узнать, кто может видеть ваше местоположение, какое местоположение является общим и быстро удалить доступ.

Управление iCloud Location Sharing.
Идти к Настройки -> iCloud -> Дополнительно - Поделиться моим местоположением изменить параметры. Полностью отключите общий доступ к местоположению, выберите общий доступ с другого устройства и удалите доступ для тех, кто отслеживает ваше местоположение прямо из одного местоположения.
Как купить больше iCloud Storage
Вы получаете только 5 ГБ бесплатного хранилища iCloud, независимо от того, сколько новых iPhone, iPad и Mac вы покупаете. Если вам нужно больше места, вы можете купить больше iCloud Storage. Если вы используете его для резервного копирования нескольких устройств и для хранения вашей библиотеки фотографий iCloud, вам нужно будет купить больше iCloud Storage в какой-то момент.
Для этого перейдите в Настройки -> iCloud -> Хранение -> Изменить план хранения -> Выбрать вариант хранения -> Купить -> Введите пароль
Цены на iCloud Storage доступны от 99 центов в месяц до $ 19,99.
- 20 ГБ - 0,99 доллара в месяц
- 200 ГБ - $ 3,99 в месяц
- 500 ГБ - $ 9,99 в месяц
- 1 ТБ - $ 19,99 в месяц
Вы можете изменить это в любое время, и вы будете ежемесячно получать по электронной почте уведомление о том, что вы собираетесь платить за обновление хранилища iCloud. Нет возможности сразу оплатить год и сэкономить.