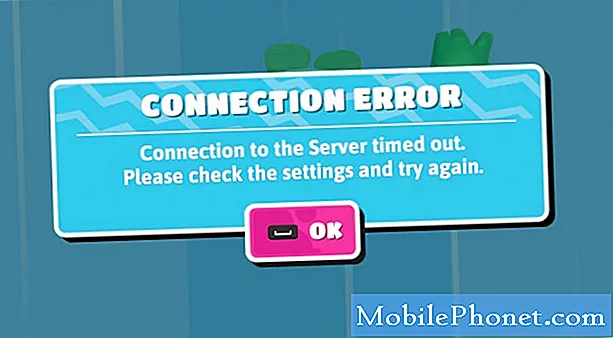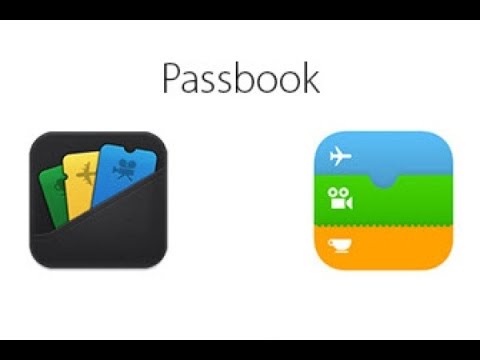
Содержание
Passbook - это приложение для iOS 8, которое может превратить ваш iPhone в своего рода цифровой кошелек, в который вы можете загружать билеты, карты лояльности, посадочные талоны и т. Д., А также хранить свои кредитные карты для использования с Apple Pay, как компанией компании. Платежная платформа встроена в Passbook. Вот как настроить и использовать Passbook в iOS 8.
Passbook - это приложение, предустановленное на всех iPhone, и хотя некоторые пользователи знают, как использовать его «из коробки», другие могут не знать, что такое Passbook и как он работает в мире.
Passbook дает вам возможность помещать ваши карты лояльности, билеты на мероприятия, посадочные талоны и т. Д. На ваш iPhone и сканировать их с вашего устройства, когда они вам нужны, таким образом, вам не нужно носить с собой лишние документы.
Кроме того, если у вас есть iPhone 6, Passbook также включает Apple Pay, который позволяет вам оплачивать товары в участвующих местах, просто используя ваш iPhone 6 в кассе. Вы просто наводите свое устройство на платежный терминал, и Apple Pay автоматически появится на вашем iPhone 6. Оттуда просто отсканируйте отпечаток пальца на сенсорном сенсорном датчике и начинайте.

Вот как настроить Passbook и получить различные карты лояльности и другие сканируемые элементы на iPhone под управлением iOS 8.
То, что вы должны знать
Прежде чем приступить к настройке Passbook, важно отметить, что у него есть свои ограничения, при этом самым большим ограничением является невозможность хранить каждый отдельный штрих-код из любого магазина.
К сожалению, Passbook работает только с приложениями iOS, которые поддерживают Passbook, поэтому есть только несколько магазинов, в которых вы можете хранить карты лояльности в Passbook, и то же самое касается авиакомпаний с посадочными талонами - не все приложения для iPhone для iPhone поддерживают Passbook.
Тем не менее, большинство крупных игроков в розничной торговле, билетах и посадочных талонах предлагают поддержку Passbook. Чтобы просмотреть все приложения iOS с поддержкой Passbook, перейдите в iTunes App Store.
Как настроить Passbook
Чтобы настроить Passbook и добавить пропуска в приложение, сначала нужно что-то добавить к нему, будь то карта лояльности, билет на событие или посадочный талон на предстоящий рейс. Вам нужно что-то добавить, прежде чем вы сможете настроить и использовать Passbook.
Для нашего примера мы будем использовать карту вознаграждений баланса Walgreens. Первое, что вам нужно сделать, это загрузить приложение Walgreens, чтобы добавить свою карту вознаграждений Walgreens в Passbook.

Как только приложение загружено и установлено, запустите его и войдите в систему, используя свои учетные данные. Оттуда найдите свою карту вознаграждений (в этом случае мы нажмем на Баланс вознаграждения, который выведет сканируемый штрих-код). Оттуда вы можете добавить его в Passbook, нажав на Добавить в Passbook.
Теперь вы можете открыть приложение Passbook, и ваша карта Walgreens Balance Rewards появится. Оттуда вы можете нажать на него, чтобы вызвать его и отсканировать в кассе.
Кроме того, если вы не хотите загружать и устанавливать приложение только для того, чтобы добавить карту лояльности в Passbook, вы можете отсканировать штрих-код в приложении Passbook, если у вас есть физическая карта.

Для этого просто проведите пальцем по экрану в приложении Passbook, а затем нажмите значок плюса в правом верхнем углу экрана. Оттуда нажмите на Сканирование кода сканировать штрих-код карты лояльности, билета на событие, посадочного талона и т. д.
Как настроить Apple Pay
Apple Pay позволяет хранить информацию о вашей кредитной карте на вашем iPhone и использовать ее для покупки товаров в любом магазине, поддерживающем Apple Pay. IPhone 6 имеет чип NFC, который позволяет вам подключать платежный терминал в магазине, чтобы мгновенно покупать товары.
Кроме того, это не дает магазину информацию о вашей кредитной карте, поэтому вы менее подвержены хаку, который крадет информацию о кредитной карте, подобно недавним Home Depot и Tackt Hacks.
Apple Pay также работает с мобильными приложениями для покупок, позволяя оплачивать одним касанием сенсор отпечатков пальцев Touch ID в приложениях для покупок, которые поддерживают эту функцию.

Чтобы настроить Apple Pay, вам необходимо использовать iOS 8.1 или более новую версию, а также iPhone 6 или iPhone 6 Plus.
Первым делом откройте приложение Passbook. Проведите пальцем вниз в любом месте, пока в правом верхнем углу экрана не появится значок плюса. Нажмите на этот значок плюс.
Идите вперед и нажмите на Настройте Apple Pay начать процесс. Существует два способа добавить кредитную или дебетовую карту в ваш кошелек Apple Pay. Одним из способов является быстрое добавление вашей карты, которая уже есть в файле Apple, для покупок в iTunes. Вы можете нажать на Используйте карту в файле с iTunes для этого или просто выберите Используйте другую кредитную или дебетовую карту.
Если вы выберете первое, все, что вам нужно сделать, это ввести код безопасности этой карты и нажать следующий добавить в свой кошелек Apple Pay. Вот и все, что нужно сделать!

Если вы решите добавить свою кредитную или дебетовую карту, процесс займет немного больше времени, но все еще быстр и действительно прост.
При выборе Используйте другую кредитную или дебетовую карту, вы можете либо ввести данные карты вручную (ваше имя, номер карты, срок действия и код безопасности), либо сфотографировать вашу карту, и Apple Pay автоматически введет эти данные, прочитав цифры на карте, используя камеры, но вам все равно нужно будет ввести код безопасности вручную.

В зависимости от того, какую карту вы добавляете и в каком банке она находится, вам может потребоваться использовать систему проверки этого банка. В моем случае я должен был получить проверочный код от Chase, чтобы проверить карту Chase Freedom. Но после того, как я получил его и ввел в Apple Pay, карта была проверена и активирована, и теперь она готова к использованию.