
Новый LG G3 - это мощный смартфон, который может многое, и одна из них - это личная точка доступа. Портативное подключение к Интернету, которое можно использовать совместно с iPad, Nexus 7 или ноутбуками, которые мы все используем, и позволяет им подключаться к Интернету везде, где есть сигнал мобильного телефона.
Если вы называете это личной точкой доступа, переносной точкой доступа, мобильной точкой доступа или просто модемом - мы говорим об использовании LG G3 для подключения других устройств к Интернету. Наши сигналы смартфонов и подключение к Интернету для передачи данных могут использоваться совместно и, по сути, обеспечивают более высокие скорости, чем многие домашние сети WiFi, на вашем ноутбуке или планшете, где бы вы ни находились.
Читайте: Как сделать снимок экрана на LG G3
Это концепция и функция, которую многие пользователи до сих пор не понимают, но, по сути, вы можете поделиться своими телефонами с другими устройствами и сделать так, чтобы у них был доступ к Интернету, пока вы в пути. Ниже мы объясним, насколько просто использовать ваш LG G3 (или любой телефон Android) в качестве персональной точки доступа и подключения к Интернету.

Самый распространенный способ - использовать модем WiFi. Все, что это делает, это разделяет ваше соединение телефонов через WiFi с любым из ваших устройств. Будь то ваш ноутбук, или поделиться им с планшетами в машине для ваших детей. Этот процесс похож на то, как вы подключаетесь к Starbucks WiFi на iPad, только он использует подключение к вашему телефону, а не чрезмерно используемый Starbucks и медленный доступ в Интернет. В качестве альтернативы есть также проводной USB-модем, поэтому ваш LG G3 может заряжаться, когда он использует это подключение к вашему Macbook или ноутбуку.
Самый простой способ - это оплатить функции точки доступа у вашего оператора беспроводной связи, такие как AT & T, Verizon или T-Mobile. К сожалению, это обычно будет стоить дополнительно $ 10-15 в месяц, если вы не участвуете в некоторых из недавних предельных тарифных планов. Во многих планах обмена мобильными телефонами, которые мы наблюдаем последние 6-8 месяцев, горячая точка включена бесплатно. Просто убедитесь, что вы не слишком привязываетесь и превышаете лимит данных, в противном случае вам придется платить дополнительные сборы в конце месяца.
Читайте: 51 LG G3 Советы, хитрости и скрытые возможности
Если ваш план предлагает функции привязки и точки доступа или вы заплатили за их использование, ниже приведены несколько простых шагов, которые необходимо выполнить, чтобы включить его, переименовать подключение, чтобы вы могли легко найти его и обезопасить с помощью пароль, чтобы другие не использовали его.
инструкции
С LG G3 на панели быстрого доступа есть быстрая настройка мобильной точки доступа, но вы захотите перейти к настройкам и сначала правильно настроить все, особенно если это ваш первый раз. Просто начните с того, что потяните вниз панель уведомлений и нажмите верхнюю правую кнопку настроек в форме шестеренки, затем перейдите к «модему и сетям», или некоторые операторы могут иметь ее в списке как «Мобильная точка доступа».
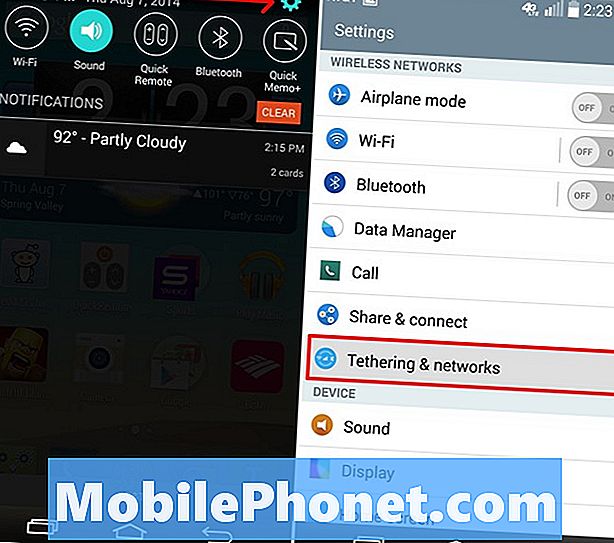
Настройки -> Модем и сети -> и нажмите «Мобильная точка доступа», чтобы настроить ее.
Зайдите в настройки, показанные и подробно описанные выше (и ниже), прежде чем включить его, чтобы вы могли настроить все. Здесь вы сможете выбрать имя WiFi для вашего устройства, оставить тип безопасности на WPA2 PSK, затем выбрать пароль, который вы можете запомнить, но его нелегко угадать. Не используйте 123456789. Отсюда нажмите «Сохранить» внизу и включите «Мобильную точку доступа» с переключателем вверху.
Отсюда вы можете установить имя и пароль для вашей точки доступа. Убедитесь, что вы используете пароль, или кто-то, вероятно, будет использовать все ваши данные.
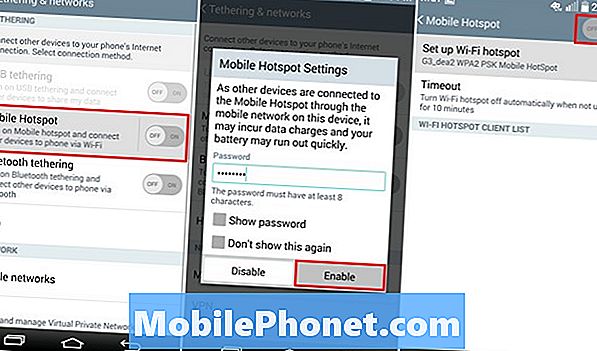
Как вы можете видеть выше, все довольно просто. Как только вы пройдете начальную настройку, которая занимает всего несколько минут или меньше, все готово.
Теперь все, что вам нужно сделать, это включить WiFi на других смартфонах, планшетах, ноутбуках или любых других беспроводных устройствах и найти новую точку доступа LG G3. Я назвал мой «Мой G3 Hot», поэтому его легко узнать. Как только вы найдете свою вновь созданную точку доступа, просто войдите в систему с паролем, который вы только что создали, и теперь вы используете LG G3 в качестве персональной точки доступа и делитесь своим интернет-соединением с другими устройствами.
USB или Bluetooth
WiFi модем для личной точки доступа является самым простым и не требует никаких проводов. Тем не менее, пользователи могут использовать кабель USB, чтобы сделать то, что называется проводной модем. Совместное использование вашего подключения LG G3 через USB к ноутбуку, который также будет заряжать ваш смартфон в то же время. В этом же меню настроек есть USB-модем, который вы можете включить, или Bluetooth-модем для тех, кто все еще хочет идти по этому маршруту.
Читайте: Как сделать виджет WiFi Hotspot на Android
Если вы мне нравитесь и не хотите тратить дополнительные $ 15 в месяц на функции привязки, у вас есть несколько вариантов. Наш любимый Klink, так как это простое проводное соединение, но Easy Tether Pro и другие опции также доступны. Вы также можете получить root права (джейлбрейк для Android) на свой новый LG G3 и использовать множество приложений привязки из Play Store, или заплатить за что-то вроде Tether без root, если вам действительно нужна точка доступа, но вы не можете позволить себе $ 15 в месяц. спросил перевозчиков.
И последнее, но не менее важное: рекомендуется добавить напоминание или предупреждение об использовании данных, чтобы не тратить весь свой тарифный план на планшет и смотреть Netflix. Мы знаем, что Dexter или Breaking Bad вызывает зависимость, но вы не хотите превышать лимит данных. Перейдите в «Настройки»> «Диспетчер данных»> и установите ползунок на соответствующий предел, чтобы обезопасить себя.
Это оно. Наслаждайтесь интернетом на любом устройстве в любое время, если вы будете следовать инструкциям, описанным выше.


