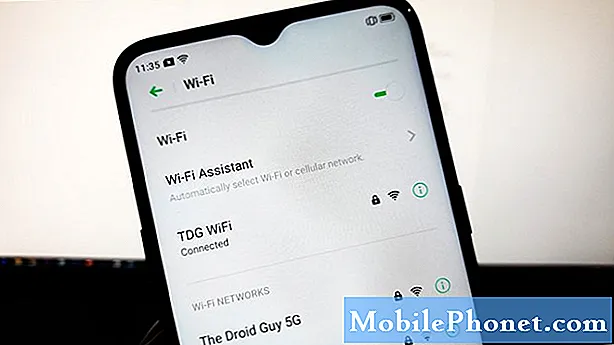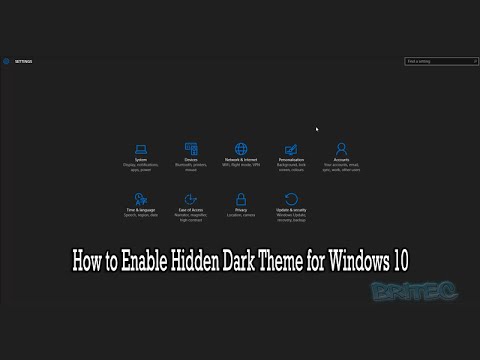
Содержание
У всех ПК с Windows 10 отличается. У них разные цветовые комбинации и разные фоны. На вашем ПК есть ряд полезных приложений. Скорее всего, вы удалили все, что не нашли полезным. С одной стороны, каждый ПК с Windows 10 выглядит одинаково, несмотря на все изменения, которые мы вносим в них. Windows 10 очень яркая.
Microsoft использует сочетание серого и белого цветов, чтобы добавить глубины и контекста к каждой части Windows 10. Приложение «Настройки» - белое и серое, с цветными акцентами в зависимости от ваших настроек. Приложения компании также используют ту же цветовую схему. Все это приводит к очень легкой операционной системе, которая выглядит еще ярче в зависимости от того, какой тип экрана у вас на ноутбуке, настольном компьютере или планшете.
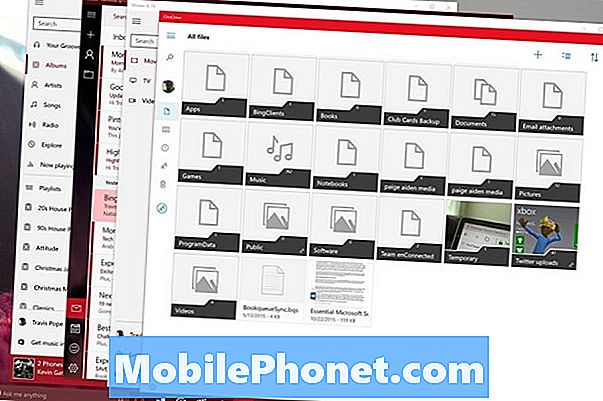
Некоторые пользователи жаловались на то, насколько светлой является Windows 10 с момента ее выпуска в 2015 году. В ситуациях, когда нет света, чтобы конкурировать с дисплеем устройства, Windows 10 может показаться немного трудной для глаз. Microsoft выслушала этих пользователей для обновления Windows 10 Anniversary, бесплатное обновление программного обеспечения включает в себя второй, более приглушенный вкус цвета под названием Windows 10 Dark Mode.
Читайте: Дата выпуска и функции Windows 10 Anniversary Update
Вот как включить Windows 10 Dark Mode.
Включение темного режима в Windows 10
Нажмите клавишу Windows на клавиатуре или кнопку Windows на панели задач в левой нижней части экрана, чтобы открыть Стартовый экран.
Нажмите или нажмите настройки винтик на левом краю старта. Кнопка находится прямо над кнопкой включения и выхода из режима планшета в Windows 10.

Нажмите или нажмите на воплощение внутри приложения Настройки. Здесь вы можете выполнить большинство косметических изменений для Windows 10 после получения юбилейного обновления для Windows 10.
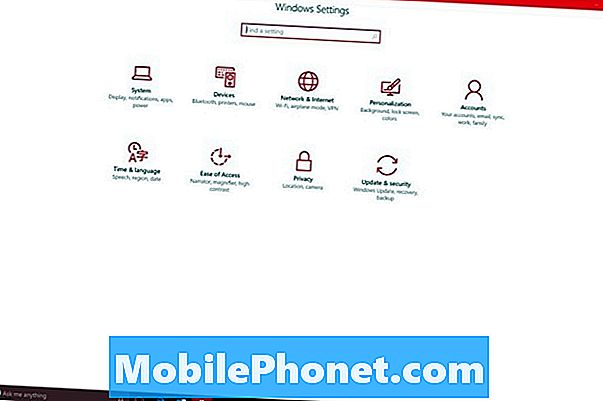
выберите Цвета из меню в левой части экрана.
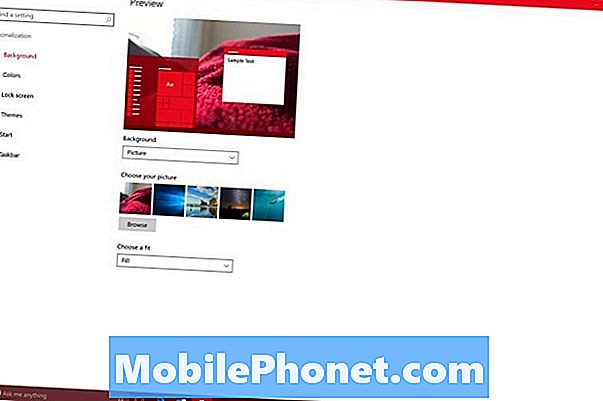
Прокрутите вниз, пока не увидите Выберите режим приложения кнопок. Выбрать Темно.
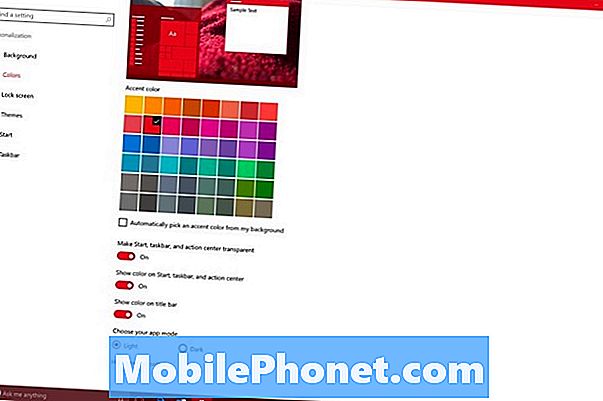
Использование Windows 10 Dark Mode
С того момента, как вы выберете переключатель Windows 10 Dark Mode, вы должны начать замечать некоторые изменения. Приложение «Настройки» должно переключать цвета, используя черный цвет фона, а не белый.
Постепенно переход на Dark Mode должен начать отфильтровываться в других частях Windows 10. Кажется, Microsoft всегда планировала добавить Dark Mode в Windows 10, но не успела завершить его до выпуска операционной системы. прошлый год.

Вам не нужно вручную включать Темный режим для приложений, созданных Microsoft, поскольку они отслеживают ваши настройки, чтобы увидеть, включены ли Светлый режим и Темный режим. Каждое из приложений Microsoft также имеет переключатель отмены, который позволяет пользователям устанавливать режим, специфичный для этого приложения. Эта опция всегда есть в их настройках. Есть некоторые исключения из этого. Microsoft Edge, веб-браузер по умолчанию в Windows 10, не изменяется автоматически. Вам нужно будет изменить его режим вручную.
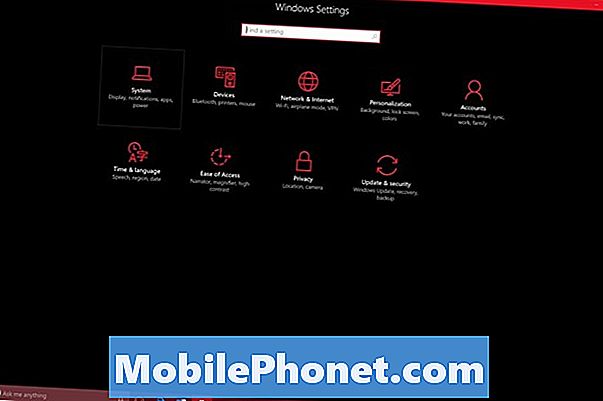
Говоря об исключениях, есть и другие. Несмотря на большие успехи с последним обновлением, Windows по-прежнему представляет собой две экосистемы, стоящие рядом. Только современные приложения и опыт поддерживают Windows 10 Dark Mode. Программы, загруженные из Интернета, такие как iTunes и даже Microsoft Office 2016, вообще не поддерживают Dark Mode. Более того, панель управления и проводник не поддерживают темный режим. Многие программы позволяют изменять свои настройки цвета отдельно. Обязательно поищите варианты тем в ваших любимых программах, которые помогут вам получить целостный опыт.
Microsoft рекомендует разработчикам, предлагающим приложения в Магазине Windows, включить поддержку как темного, так и светлого режимов. Таким образом, многие приложения, которые вы загружаете оттуда, должны прекрасно работать с коммутатором. Наиболее важными исключениями из этого правила являются приложения, доступные в Магазине Windows, которые не были обновлены для поддержки Windows 10.
17 юбилейных функций обновления Windows 10