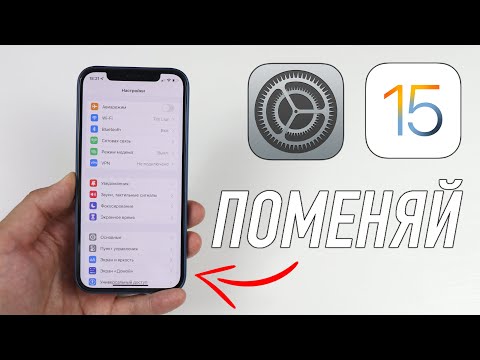
Содержание
- Как вы переходите на домашний экран iPhone X?
- Как вы многозадачны на iPhone X?
- Как быстро переключать приложения на iPhone X?
- Как вы закрываете приложения на iPhone X?
- Как вы используете Siri на iPhone X?
- Как вы используете Control Center на iPhone X?
- Как открыть центр уведомлений iPhone X
- Как вы используете Reachability на iPhone X
- Как вы выключаете iPhone X?
- Как вы будите iPhone X?
- Как вы используете Apple Pay на iPhone X?
- Как вы используете аварийный режим SOS на iPhone X?
- Как сделать снимок экрана на iPhone X?
- Как вы используете ярлыки специальных возможностей на iPhone X?
- Как вы заставляете перезагрузить iPhone X?
- Чехол x-doria Defense Lux для iPhone X
У iPhone X нет домашней кнопки. Мы покажем вам жесты iPhone X, которые нужно знать, чтобы жить без кнопки «Домой». Это включает в себя жесты, которые вы проводите по экрану, и нажатия кнопок, необходимые для использования вашего нового iPhone.
После двух дней работы с новым телефоном мы быстро адаптировались к большинству жестов iPhone X и изучили новые комбинации кнопок iPhone X, которые помогут вам жить без кнопки «Домой».Вот что вам нужно знать, чтобы использовать свой iPhone X.
Как вы переходите на домашний экран iPhone X?

Быстро проведите пальцем вверх, чтобы перейти на главный экран.
Apple удалила кнопку «Домой» с iPhone X, но вы можете использовать новую виртуальную кнопку «Домой», чтобы перейти на домашний экран на iPhone X. Хорошая новость заключается в том, что перейти с приложения на домашний экран iPhone X так же просто. Существует новый домашний жест, который вам нужно будет узнать, как к нам.
Нажмите на нижний край экрана и слегка проведите пальцем вверх по экрану.
Это похоже на щелчок. Вы не хотите удерживать палец на экране после перетаскивания, просто поднимите палец и уберите палец с экрана. Вспомните, как вы открывали Центр управления на старых iPhone. С этим не нужно быть слишком драматичным, подойдет простое движение вверх.
Как вы многозадачны на iPhone X?

Проведите пальцем вверх и удерживайте для многозадачности.
Apple позволяет легко перейти к экрану многозадачности на вашем iPhone X. Это довольно близко к жесту домашнего экрана, но вместо того, чтобы щелкать пальцем и оттянуть палец, вам нужно будет держать его на экране.
Положите палец на нижний край экрана iPhone X и проведите пальцем вверх. Держите палец на экране, и вы должны увидеть экран многозадачности.
Вы обнаружите, что со временем вы точно настроите, сколько из этого жеста iPhone X вам нужно подчеркнуть, и тогда вы сможете сделать это быстрее. Если вы просто хотите переключиться на последнее приложение, есть более быстрый способ.
Как быстро переключать приложения на iPhone X?
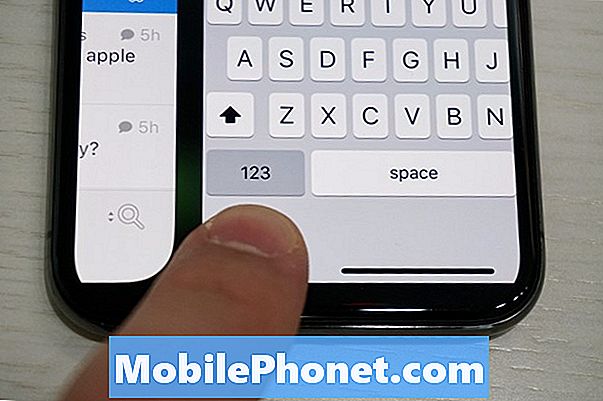
Сдвиньте для быстрого переключения приложений.
Вы можете быстро переключаться между приложениями на iPhone X без использования многозадачного переключателя. Есть два жеста, которые вы можете использовать для перехода между приложениями, не заходя в ящик многозадачности, и это быстрее, чем все, что вы делали раньше.
Проведите пальцем влево или вправо по нижней части экрана iPhone, чтобы перейти к последнему приложению, которое вы использовали. Вы можете продолжать перемещаться между несколькими приложениями.
Вы также можете провести вверх от нижнего левого угла, а затем вниз до правого нижнего угла, как радуга, чтобы переключаться между последними использованными приложениями очень похожим образом.
Как вы закрываете приложения на iPhone X?
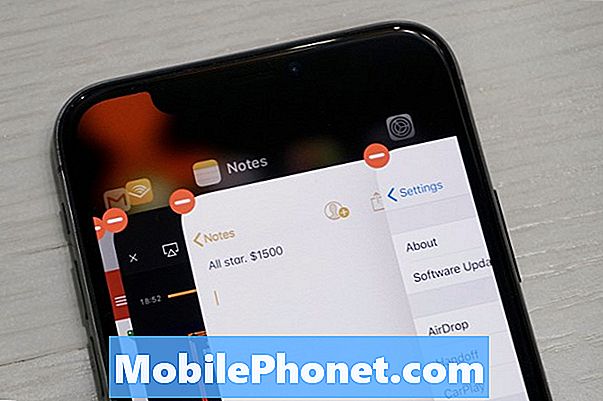
Вы больше не можете щелкать, чтобы закрыть приложения.
Вы больше не можете щелкать, чтобы закрыть приложения на вашем iPhone X. Вы не должны закрывать приложения, чтобы сэкономить заряд батареи, так как это на самом деле ничего не дает, но если приложение «зависло» или работает, вам все равно придется закрыть Это.
- Проведите пальцем вверх и удерживайте, чтобы открыть многозадачность.
- Нажмите и удерживайте приложение.
- Нажмите на красный круг со знаком минус.
Это закроет это приложение. Оттуда вы можете нажать на приложение, чтобы перейти к этому приложению, или нажмите на пустое место, чтобы перейти на домашний экран. Проведите вверх от нижней части экрана также пойдет домой.
Как вы используете Siri на iPhone X?
Вы не можете удерживать кнопку «Домой», чтобы использовать Siri на новом iPhone. Вместо этого вам нужно удерживать боковую кнопку. Это то, что раньше было кнопкой питания. Теперь это многофункциональная кнопка, которую вы можете использовать для управления множеством параметров.
- Нажмите и удерживайте боковую кнопку, чтобы активировать Siri на iPhone X.
- Вы также можете сказать «Эй, Сири», чтобы использовать Siri на своем новом iPhone.
IPhone X не нужно подключать, чтобы использовать Hey Siri, так что вы можете использовать его в любое время, когда вам нужно использовать Siri на вашем новом iPhone.
Как вы используете Control Center на iPhone X?

Проведите вниз от правого верхнего угла, чтобы использовать Центр управления.
Центр управления iPhone X доступен только в правом верхнем углу. Проведение пальцем вниз от любой другой верхней части экрана активирует Центр уведомлений, а скольжение вверх от нижней части экрана приводит только к главному экрану или многозадачности.
Проведите пальцем вниз от правого верхнего угла, чтобы использовать Центр управления на iPhone X. Вы можете настроить то, что вы видите в Центре управления, но вы не можете изменить способ его активации.
Если вы откроете Центр управления, вы сможете проверить процент заряда батареи iPhone X.
Как открыть центр уведомлений iPhone X
Центр уведомлений iPhone X активируется, проведя вниз с середины или левой стороны верхней части экрана iPhone X. После того, как вы проведете пальцем вниз, у вас будет доступ к виджетам, и если вы проведете пальцем вниз, вы сможете настроить Центр уведомлений.
Как вы используете Reachability на iPhone X
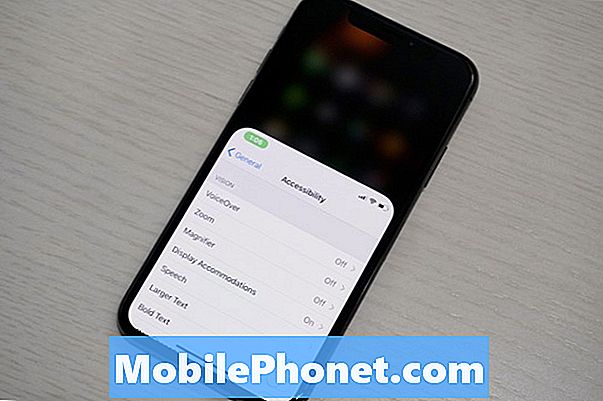
Доступность на iPhone X все еще полезна.
Да, Reachability является частью iPhone X. Вам необходимо включить его в настройках, а затем использовать его так же, как на iPhone 7 Plus.
- Перейдите в настройки
- Нажмите на Общие
- Нажмите на Доступность
- Нажмите на переключатель рядом с Reachability.
После того, как вы включите это, вы просто поместите палец над областью виртуальных кнопок и проведите пальцем вниз. Попробуйте несколько раз, чтобы подобрать идеальное место. Нам нравится, что это облегчает доступ к Центру управления.
Как вы выключаете iPhone X?
Вам нужно нажать две кнопки одновременно, чтобы выключить iPhone X.
- Нажмите и удерживайте кнопку уменьшения громкости и боковую кнопку одновременно.
- Когда экран изменится, проведите вправо, чтобы выключить iPhone X.
Как вы будите iPhone X?
Вы можете разбудить iPhone X тремя различными способами. Это дает вам много возможностей и может облегчить использование Face ID.
- Нажмите боковую кнопку один раз.
- Дважды быстро нажмите на экран.
- Поднимите iPhone X.
Последнее, что вы можете отключить, если вам не нравится, когда iPhone просыпается, когда вы поднимаете его.
Как вы используете Apple Pay на iPhone X?
После того, как вы настроите Apple Pay и добавите свои карты, вы просто дважды щелкните боковую кнопку, а затем посмотрите на свой iPhone X, чтобы разблокировать Face ID.
Как вы используете аварийный режим SOS на iPhone X?

Как использовать аварийный режим SOS на iPhone X.
Вы можете использовать режим Emergency SOS на iPhone X, нажав и удерживая кнопку громкости и боковую кнопку. Это либо вызовет опции SOS, либо начнет обратный отсчет в зависимости от ваших настроек.
Как сделать снимок экрана на iPhone X?
Чтобы сделать снимок экрана на iPhone X, нужно быстро нажать боковую кнопку и увеличить громкость и отпустить их. Это сделает снимок экрана, и вы можете нажать на него, чтобы отредактировать или проведите пальцем по экрану, чтобы вернуться к тому, что вы делали.
Как вы используете ярлыки специальных возможностей на iPhone X?
Если вы включите ярлыки специальных возможностей на iPhone X, вы можете использовать тройной щелчок боковой кнопки iPhone X, чтобы активировать его. Идти к Настройки -> Общие -> Доступность настроить действия.
Как вы заставляете перезагрузить iPhone X?
Если iPhone X зависает или блокируется, вам нужно быстро нажать три кнопки для полной перезагрузки или принудительной перезагрузки iPhone X.
- НажмитеУвеличьте громкость и отпустите.
- НажмитеУменьшите громкость и отпустите.
- Нажмите и удерживайте боковую кнопку пока не появится логотип Apple
Через несколько секунд iPhone X перезагрузится, и вы сможете вернуться к тому, что вы делали.
Лучшие чехлы для iPhone X























