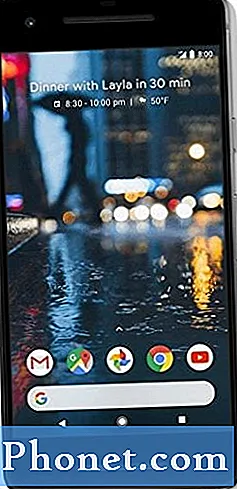Содержание
- Как очистить кеш приложений и данные на LG G6
- Как удалить приложения с LG G6
- Как скрыть / показать приложения на вашем LG G6
- Как управлять веб-браузером на LG G6
- Прочтите, чтобы узнать, как удалить кеш и данные приложения на #LG # G6. Также узнайте, как скрывать и отображать приложение, а также как управлять браузером, которым в данном случае является Chrome.
Как очистить кеш приложений и данные на LG G6
Важно, чтобы вы знали, как очистить кеши и данные приложений на вашем LG G6, потому что всегда бывают случаи, когда они выходят из строя, и вам придется что-то с этим делать, чтобы они снова заработали. Проблемы, связанные с приложениями, чаще можно решить с помощью этой процедуры, и это должно говорить вам о важности этого метода.
В LG G6 вы можете выбрать отображение меню в виде вкладки или списка, поэтому в зависимости от того, как вы отображаете меню, вам нужно сделать следующее, чтобы очистить кеш и данные ваших приложений:
Вкладка
- Коснитесь Настройки.
- Коснитесь вкладки Общие.
- В разделе «УПРАВЛЕНИЕ ТЕЛЕФОНАМИ» нажмите Приложения.
- Коснитесь нужного приложения.
- Коснитесь Хранилище> Очистить кеш / данные> ОК.
Посмотреть список
- Коснитесь Настройки.
- Коснитесь вкладки Общие.
- В разделе «УСТРОЙСТВО» нажмите «Приложения».
- Коснитесь нужного приложения.
- Коснитесь Хранилище> Очистить кеш / данные> ОК.
Как удалить приложения с LG G6
Чаще всего проблемы с приложениями можно легко устранить с помощью этой процедуры, однако, если проблема не исчезла после ее выполнения, пора удалить подозрительное приложение. Обратите внимание, что можно удалить только сторонние приложения, встроенным приложениям необходимо иметь root-доступ для их удаления.
Вкладка
- Коснитесь Настройки.
- Коснитесь вкладки Общие.
- В разделе «УПРАВЛЕНИЕ ТЕЛЕФОНАМИ» нажмите «Приложения».
- Коснитесь нужного приложения.
- Коснитесь Удалить> ОК.
Посмотреть список
- Коснитесь Настройки.
- Коснитесь вкладки Общие.
- В разделе «УСТРОЙСТВО» нажмите «Приложения».
- Коснитесь нужного приложения.
- Коснитесь Удалить> ОК.
Как скрыть / показать приложения на вашем LG G6
Есть приложения, которые вы, возможно, не захотите использовать, но поскольку в них собраны важные данные, удалять их не нужно. В вашем LG G6 вы можете скрыть приложение, которое больше не нужно использовать, но оно остается в системе. Когда они были скрыты, эти приложения также не могли получать обновления. Если есть приложения, которые вы хотите скрыть, сделайте это следующим образом:
Вкладка
- Коснитесь Настройки.
- Коснитесь вкладки Дисплей.
- Коснитесь главного экрана.
- В разделе «ПЛАН» нажмите «Скрыть приложения».
- Коснитесь любых приложений, которые хотите скрыть.
- Коснитесь ГОТОВО.
Посмотреть список
- Коснитесь Настройки.
- В разделе «Устройство» коснитесь главного экрана.
- В разделе «ПЛАН» нажмите «Скрыть приложения».
- Коснитесь любых приложений, которые хотите скрыть.
- Коснитесь ГОТОВО.
Чтобы показать приложения, которые вы уже скрыли, выполните следующие действия:
Вкладка
- Коснитесь Настройки.
- Коснитесь вкладки Дисплей.
- Коснитесь главного экрана.
- В разделе «ПЛАН» нажмите «Скрыть приложения».
- Коснитесь любых приложений, которые хотите отобразить.
- Коснитесь ГОТОВО.
Посмотреть список
- Коснитесь Настройки.
- В разделе «УСТРОЙСТВО» коснитесь главного экрана.
- В разделе «ПЛАН» нажмите «Скрыть приложения».
- Коснитесь любых приложений, которые хотите отобразить.
- Коснитесь ГОТОВО.
Как управлять веб-браузером на LG G6
В этом разделе мы расскажем, как использовать и управлять веб-браузером Chrome на вашем телефоне. Ниже вы найдете процедуры по очистке кеша, файлов cookie и истории просмотров браузера. Вы также узнаете, как открывать и / или закрывать вкладку или окно, и, наконец, знаете, как включить / выключить Javascript.
Очистить кеш / куки / историю
- На любом домашнем экране коснитесь значка Chrome.
- Нажмите «Меню»> «История».
- Нажмите УДАЛИТЬ ДАННЫЕ.
- Нажмите Очистить данные из раскрывающегося списка и установите продолжительность:
- последний час
- вчерашний день
- на прошлой неделе
- последние 4 недели
- начало времени
- Нажмите, чтобы установить нужные флажки, которые нужно снять:
- История просмотров
- Файлы cookie и данные сайтов
- Кешированные изображения и файлы
- Сохраненные пароли
- Данные автоматической формы
- Коснитесь ОЧИСТИТЬ ДАННЫЕ.
Открытие / закрытие вкладок / окон
- На любом домашнем экране коснитесь Chrome.
- Нажмите «Меню»> «Новая вкладка».
- Чтобы закрыть вкладку, коснитесь X в верхнем левом углу окна.
Включение / выключение JavaScript
- На любом домашнем экране коснитесь Chrome.
- Коснитесь Меню> Настройки.
- В разделе «Дополнительно» нажмите «Настройки сайта».
- Коснитесь JavaScript.
- Включите или выключите JavaScript.
Я надеюсь, что это руководство поможет.
СВЯЗАТЬСЯ С НАМИ
Мы всегда открыты для ваших проблем, вопросов и предложений, поэтому не стесняйтесь обращаться к нам, заполнив эту форму. Мы предлагаем эту бесплатную услугу, и мы не берем за нее ни цента. Но учтите, что мы получаем сотни писем каждый день, и мы не можем ответить на каждое из них. Но будьте уверены, мы читаем каждое полученное сообщение. Для тех, кому мы помогли, поделитесь нашими сообщениями с друзьями, просто поставьте лайк на нашей странице в Facebook и Google+ или подпишитесь на нас в Twitter.