
Содержание
В этом посте вы узнаете, как перевести неиспользуемые приложения в режим сна на Samsung Galaxy Tab S6. Продолжайте читать для получения более подробных инструкций.
Приложения, которые не используются или открыты, но не используются на вашем устройстве, по-прежнему работают в фоновом режиме и, таким образом, по-прежнему потребляют определенное количество энергии. Чтобы сэкономить или продлить срок службы батареи, рекомендуется перевести эти приложения в спящий режим.
Перевод приложения в спящий режим не позволит приложению потреблять энергию и тем самым снизит энергопотребление вашего устройства.
Если вам интересно, как это сделать на Galaxy Tab S6, я составил простое пошаговое руководство всего процесса.
Простые шаги, чтобы перевести неиспользуемые приложения в режим сна на Galaxy Tab S6
Необходимое время: 5 минут
Следующие шаги позволят вам получить доступ к меню управления питанием приложений Galaxy Tab S6, где вы можете перевести приложения в спящий режим или режим глубокого сна. Для упрощения навигации также предусмотрены визуальные представления или скриншоты, изображающие каждый шаг.
- Чтобы начать работу, перейдите на главный экран и проведите по экрану снизу вверх, чтобы получить доступ к средству просмотра приложений.
Средство просмотра приложений - это место, где вы можете найти ярлыки для предварительно установленных и загруженных приложений.

- Чтобы продолжить, найдите и коснитесь значка «Настройки».
Откроется еще один экран с основными функциями и параметрами для управления.

- Прокрутите вниз, чтобы просмотреть больше элементов. Затем коснитесь Уход за устройством.
В меню «Уход за устройством» вы увидите сводную информацию об использовании аккумулятора, памяти, памяти и сведениях о безопасности.
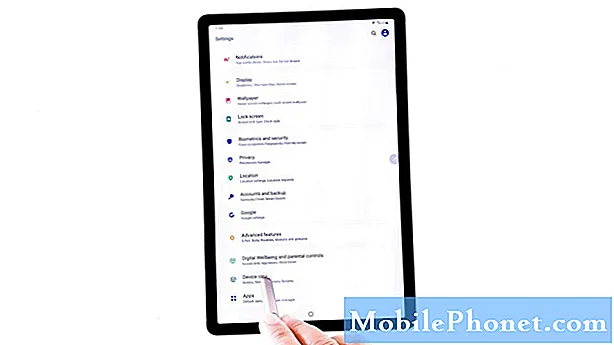
- Нажмите «Батарея», чтобы продолжить.
Откроется меню «Батарея» со списком соответствующих опций и функций.
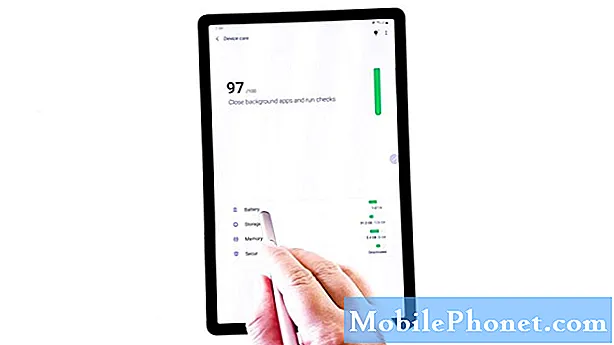
- Перейдите в нижний раздел и нажмите Управление питанием приложения.
На следующем экране вы увидите список команд, которые используются для управления энергопотреблением отдельными приложениями на вашем устройстве.

- В разделе «Дополнительно» нажмите, чтобы включить переключатель рядом с «Переводить неиспользуемые приложения в спящий режим».
Вашему устройству будет предложено перевести все неиспользуемые приложения или фоновые приложения в спящий режим и прекратить использование аккумулятора.
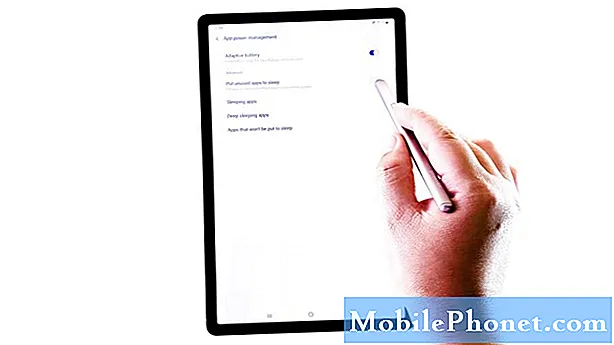
- Чтобы просмотреть все спящие приложения на вашем устройстве, нажмите Спящие приложения.
Следующий экран открывается со списком приложений, которые в данный момент переведены в спящий режим.
На этом же экране вы также можете добавить новые приложения, которые нужно усыпить.
Просто нажмите на опцию «Добавить приложения» внизу списка и выберите приложения, которые хотите добавить.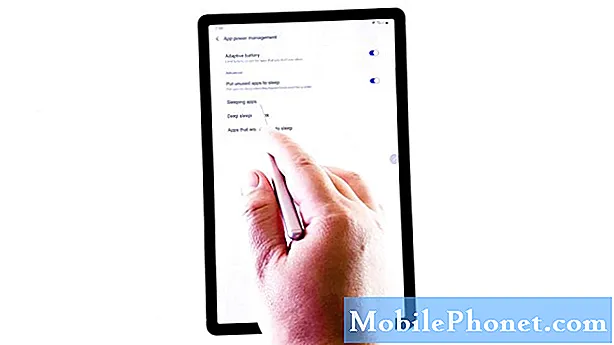
- Чтобы просмотреть приложения, переведенные в режим глубокого сна, коснитесь Приложения в режиме глубокого сна в меню управления питанием приложений.
Следующее окно открывается со списком приложений, которые в данный момент находятся в режиме глубокого сна.
Опять же, вы можете добавить новые приложения, чтобы привести их в такое же состояние, с помощью параметра «Добавить приложения», а затем нажмите, чтобы выбрать приложения, которые вы хотите перевести в режим глубокого сна.
- При необходимости вы также можете удалить любые существующие приложения из списка. Просто коснитесь значка корзины в правом верхнем углу экрана, выберите приложение, которое хотите удалить, а затем нажмите «Удалить» внизу, чтобы подтвердить действие.
Выбранное приложение будет удалено из списка.
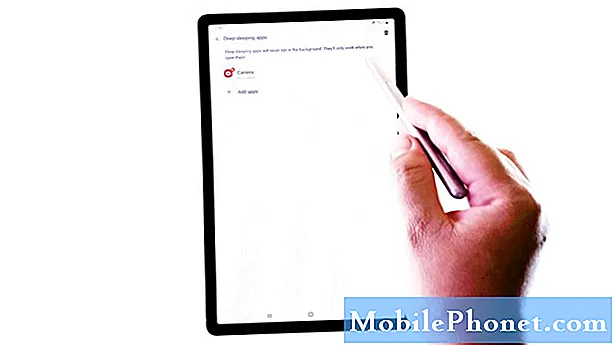
инструменты
- Android 10
Материалы
- Galaxy Tab S6
Последний вариант управления питанием приложения позволит вам создать список приложений, которые не будут переведены в спящий режим. Просто нажмите на него, чтобы открыть новое окно, в котором вы можете добавить свои предпочтительные приложения.
Перевод приложения в спящий режим также может быть полезен при работе со случайными или частыми сбоями приложения или любыми другими соответствующими проблемами, которые могут снизить производительность вашего устройства.
Переведенные в спящий режим приложения неактивны, пока вы не запустите или не откроете их снова вручную.
Кроме того, перевод приложений в спящий режим можно также рассматривать среди других эффективных советов по экономии заряда аккумулятора.
Чтобы просмотреть более подробные руководства и видео по устранению неполадок на различных мобильных устройствах, посетите Канал Droid Guy на YouTube в любое время.
Надеюсь это поможет!
СООТВЕТСТВУЮЩИЕ ЗАПИСИ:
- Как принудительно закрыть приложения на Samsung Galaxy Tab S6
- Как просматривать и управлять аккумулятором Galaxy S20 и потреблением энергии
- Как заставить приложение спать на Galaxy S20


