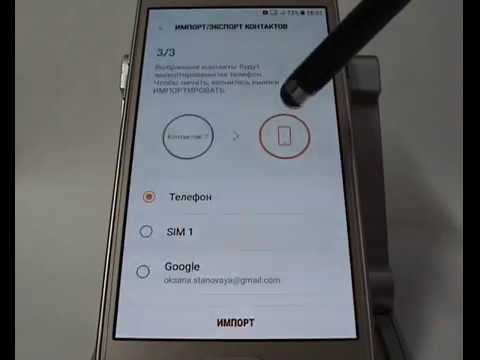
Содержание
- Как добавить контакт на свой Galaxy S6 Edge Plus
- Как добавить контакт, сохранив номер телефона в контактах
- Как просматривать и редактировать контактные данные
- Как поделиться контактом с вашего Galaxy S6 Edge +
- Как удалить / удалить контакт
- Как установить рингтон для контакта
- Как установить картинку для контакта
- Как использовать общий доступ к профилю с приложением "Контакты" на Galaxy S6 Edge Plus
- Как импортировать / экспортировать контакты на вашем Galaxy S6 Edge Plus
Как и другие предыдущие смартфоны #Galaxy, недавно выпущенное устройство Samsung # GalaxyS6EdgePlus поставляется с удобным для пользователя приложением "Контакты", которое используется для хранения и управления контактами из множества различных источников, включая контакты, которые вы вводите и сохраняете непосредственно на свой телефон. Вы также можете использовать приложение «Контакты» для управления контактами, которые синхронизируются с вашими учетными записями Google, вашим компьютером и другими совместимыми почтовыми программами, такими как Exchange Server, и даже вашими друзьями в Facebook.

Вот обзор тем, затронутых в этом сообщении. Щелкните ссылку, чтобы перейти к разделу:
- Добавить контакт
- Добавить контакт, сохранив номер телефона
- Просмотр и изменение контактной информации
- Поделитесь контактом с вашего Galaxy S6 Edge +
- Удалить / удалить контакт
- Установить рингтон для контакта
- Установить изображение для контакта
- Используйте общий доступ к профилю в приложении "Контакты"
- Импорт / экспорт контактов
Как добавить контакт на свой Galaxy S6 Edge Plus
При добавлении контактов вам будет предложено ввести основные данные, такие как имя, номера телефонов, адреса электронной почты, почтовые адреса и соответствующую информацию. Ниже приведены инструкции по добавлению контактов из приложения «Контакты».
- Touch Программы от Главная для начала.
- Touch Контакты чтобы открыть приложение, где вы можете увидеть Контактысписок.
- Чтобы добавить контакт, коснитесь Добавить контактыикона расположен в нижней правой части экрана.
- Вам будет предложено ввести Сохранитьконтактк экран, чтобы вы могли указать место, в которое вы хотите сохранить контакт. Просто коснитесь или коснитесь любого из следующих параметров сохранения, чтобы использовать.
- Устройство - выберите этот вариант, если вы хотите, чтобы ваши контакты сохранялись только на вашем телефоне. Эта опция не будет синхронизировать контакты с вашей учетной записью Google.
- Google - выберите этот вариант, если вы хотите сохранить контакты в своей учетной записи Google. После этого контакты будут автоматически синхронизированы с вашей учетной записью Google в Интернете. Если вы настроили несколько учетных записей Google на своем устройстве, просто выберите конкретную учетную запись, которая будет использоваться для синхронизации контактов.
- SamsungСчет - выберите этот вариант, если вы предпочитаете автоматически синхронизировать контакты с учетной записью Samsung.
- MicrosoftОбменActiveSync - выберите этот вариант, если вы хотите, чтобы ваши контакты автоматически синхронизировались с вашей учетной записью Microsoft Exchange.
Если экран «Сохранить контакт на экране» не отображается, а вы настроили несколько учетных записей на своем телефоне, просто нажмите на тип учетной записи, расположенный в верхнем левом углу, чтобы выбрать учетную запись.
- Введите контактные данные.
- Вы можете ввести столько информации, сколько хотите, с помощью клавиатуры. В поля ввода, которые вы обычно заполняете информацией, входят Имя (имя контакта), Номер телефона (номер телефона контакта) и Электронная почта (адрес электронной почты контакта).
- Вы также можете нажать на Добавить другое поле, чтобы добавить дополнительную информацию к контакту, такую как адрес, организация, веб-адреса, учетная запись чата, событие, заметки, мелодия звонка, тон сообщения, шаблон вибрации и многое другое.
- Чтобы указать тип номера телефона, адреса электронной почты или адреса, коснитесь или коснитесь справа от поля ввода и выберите соответствующий тип.
- Чтобы добавить дополнительные контактные записи для номеров телефонов, адресов электронной почты и т. Д., Коснитесь Плюс (+)икона расположен в правой части поля ввода.
- Touch Сохранить когда вы закончите добавлять информацию в контакт.
Как добавить контакт, сохранив номер телефона в контактах
Еще один способ добавить контакты в список контактов - сохранить номер телефона прямо с клавиатуры телефона в «Контакты». Вот как это сделать на S6 Edge Plus:
- Перейти к Главная экран.
- Touch Телефон , чтобы открыть экран приложения телефона.
- Нажмите Клавиатураикона для отображения клавиатуры, если необходимо.
- Введите номер телефона, а затем нажмите Знак плюс (+) или добавлятьк значку контактов.
- Touch Создайтеконтакт, чтобы добавить новый контакт.
- Вы также можете добавить номер к существующему контакту, нажав Обновить существующие.
- Для существующего контакта коснитесь имени контакта и выберите тип номера для нового номера.
- Для нового контакта все, что вам нужно сделать, это ввести имя и любую дополнительную информацию.
- Когда вы закончите, коснитесь Сохранить и текущие изменения будут сохранены и / или будет добавлена новая учетная запись.
Как просматривать и редактировать контактные данные
Существующие контакты, сохраненные на вашем устройстве, в учетной записи Google или Samsung, можно изменить в любое время. Вы можете редактировать существующую информацию или добавить дополнительную информацию к контакту, если хотите. Вот как это сделать на вашем новом телефоне Galaxy:
- Touch Программы от Главная.
- Touch Контакты.
- Коснитесь контакта, который хотите отредактировать.
- Touch редактировать для доступа к параметрам меню редактирования.
- Чтобы изменить запись в поле, коснитесь поля.
- Чтобы добавить информацию к контакту, коснитесь Значок плюса (+) расположен в правом углу каждого поля ввода, или коснитесь добавлятьДругая
- Чтобы удалить информацию из контакта, коснитесь Значок минуса (-) расположен в правом углу каждого поля ввода под значком +.
- Сохраните изменения, внесенные в контакт, коснувшись Сохранить. Контактная информация обновлена.
Как поделиться контактом с вашего Galaxy S6 Edge +
Контакты, хранящиеся в вашем телефоне, можно быстро передать через Bluetooth, электронную почту, Gmail или текстовые сообщения. Вот как:
- Touch Программы из дома.
- Touch Контакты чтобы попасть в список контактов.
- Коснитесь контакта, чтобы отобразить подробности.
- Touch Больше для просмотра дополнительных опций.
- Touch Поделитьсяконтакт. Отобразится список методов обмена.
- Выберите способ обмена, который хотите использовать. Среди доступных вариантов совместного использования можно выделить следующие:
- Добавить в OneNote - для обмена и сохранения контактных данных в вашей учетной записи OneNote.
- Android Beam - для отправки контактных данных через NFC и Android Beam.
- Bluetooth - для отправки контактной информации по Bluetooth.
- Привод - для обмена и сохранения контактной информации в вашем аккаунте Google Drive.
- Эл. адрес - для отправки контактных данных в виде вложения электронной почты.
- Gmail - для отправки контактных данных в виде вложения Gmail.
- Сообщения - для отправки контактной информации в текстовом сообщении.
- Один диск - для сохранения контактной информации в вашей учетной записи OneDrive.
- Быстрыйподключиться - для отправки контактной информации на любое совместимое устройство поблизости.
- простообмен - для обмена файлами до 1 гигабайта через Контакты.
- Wi-Fi Direct - для отправки контактной информации на другое устройство через W-Fi Direct.
- Коснитесь метода обмена, который вы хотите использовать, и следуйте инструкциям на экране, чтобы завершить процесс обмена. Выбранный контакт будет соответственно передан.
Как удалить / удалить контакт
Любые неиспользуемые или ненужные контакты можно удалить с вашего устройства, учетной записи Google или Samsung в любое время. Ваша учетная запись будет автоматически обновляться, когда вы удалите контакт учетной записи Google или Samsung с помощью телефона.
Вот как удалить контакт с телефона Edge +:
- Touch Программы с главного экрана.
- Touch Контакты.
- Коснитесь и удерживайте имя контакта, который хотите удалить.
- Touch удалять.
- Вы можете выбрать больше контактов для удаления одновременно.
- Когда вы выберете все контакты, которые хотите удалить, нажмите Удалить, чтобы подтвердить удаление.
Как установить рингтон для контакта
Вы можете настроить контактную информацию, назначив уникальные мелодии звонка отдельным контактам, сохраненным в ваших контактах. Это поможет вам легко определить, когда они звонят или отправляют текстовое сообщение. Вот как установить рингтон для контакта на S6 Edge plus:
- Touch Программы из Главная экран.
- Touch Контакты для открытия экрана приложения или контактов, содержащего список контактов, сохраненных на данный момент в вашем телефоне
- Прокрутите и коснитесь контакта, который хотите отредактировать.
- Touch редактировать , чтобы открыть меню «Правка».
- Touch добавлятьДругаяПоле.
- Прокрутите и коснитесь Рингтон добавить поле.
- Touch Рингтон выбрать мелодию для контакта.
- Прокрутите и коснитесь мелодии звонка, чтобы выбрать ее.
- Если нужной мелодии нет в списке или в предварительно загруженной мелодии, нажмите Добавить рингтон. Это позволит вам назначить файл MP3 из своей музыкальной библиотеки и установить его в качестве мелодии звонка для выбранного контакта. Коснитесь музыкальной дорожки, чтобы выбрать ее.
- Touch Готово.
- Вы увидите Только основные моменты флажок установлен по умолчанию, чтобы воспроизводить только части выбранной дорожки. Снимите флажок, если вы хотите воспроизвести весь трек.
- Touch Сохранить чтобы сохранить изменения.
- При необходимости вы также можете просмотреть мелодию звонка. Просто нажмите «Посмотреть еще», и на экране появится выбранный вами рингтон.
Как установить картинку для контакта
Выполните следующие действия: назначьте изображение контакту, чтобы помочь вам быстро идентифицировать контакты, когда они звонят или отправляют текстовое сообщение на вашем Galaxy S6 Edge plus.
- Touch Программы с главного экрана.
- Touch Контакты. Отобразится экран контактов со списком контактов.
- Нажмите, чтобы выбрать контакт, который хотите отредактировать.
- Touch редактировать продолжить.
- Теперь прикоснитесь к Значок контакта с фото рядом с именем контакта.
- Выберите фотографию из галереи или сделайте селфи или другой вид фотографии.
- Чтобы продолжить работу с этим руководством, коснитесь Образикона , чтобы выбрать изображение из Галереи телефона.
- Коснитесь, чтобы выбрать изображение, которое хотите использовать.
- Чтобы обрезать изображение, коснитесь и перетащите рамку, а затем коснитесь Готово.
- Touch Сохранить чтобы сохранить изменения, внесенные в контакт.
Как использовать общий доступ к профилю с приложением "Контакты" на Galaxy S6 Edge Plus
Кроме того, вы также можете использовать приложение «Контакты» для совместного использования профиля и делиться информацией своего профиля с любым из ваших контактов. Вот как:
- Touch Программы из дома.
- Touch Контакты.
- Коснитесь своего профиля под Мой профиль для отображения вашего профиля.
- Touch Обмен профилями.
- Прикоснитесь к Переключатель включения / выключения , чтобы включить функцию общего доступа к профилю на вашем телефоне.
- Измените параметры совместного использования профиля следующим образом:
- Поделиться с - поделиться своим профилем с общественностью, всеми контактами, вашими избранными или избранными контактами.
- Общая информация профиля - чтобы поделиться дополнительной информацией профиля, такой как адрес электронной почты, организация, адрес и дата рождения.
- Зарегистрированная информация - для просмотра и установки зарегистрированной информации для вашего номера телефона.
Примечание: Вас могут попросить принять Условия использования расширенных функций и Политику конфиденциальности. Ознакомьтесь с условиями при первом включении общего доступа к профилю. Просто коснитесь Согласен продолжить.
Как импортировать / экспортировать контакты на вашем Galaxy S6 Edge Plus
Выполните следующие действия, чтобы импортировать и экспортировать контакты, резервные копии которых были сохранены в хранилище вашего устройства:
- Touch Контакты с главного экрана.
- Touch Больше.
- Прокрутите и коснитесь Настройки в заданных параметрах.
- Touch Импорт / экспорт контактов продолжить.
- Чтобы импортировать или загрузить контакты, коснитесь импорт, а затем нажмите, чтобы выбрать предпочтительное место для сохранения контактов. Вы можете сохранить контакт на устройстве, в Google или в учетной записи Samsung. При появлении запроса установите флажок рядом с файлом контактов, который вы хотите импортировать, а затем нажмите Готово для завершения действия.
- Чтобы экспортировать контакты, коснитесь Экспорт и дождитесь, пока все контакты будут экспортированы в хранилище устройства.
Примечание: Вы можете вручную создать резервную копию контактов в памяти телефона, если ваши контакты сохраняются в учетной записи, которая не выполняет автоматическое резервное копирование контактов через облако. При необходимости вы можете повторно импортировать эти контакты.
Связаться с нами
Мы всегда открыты для ваших проблем, вопросов и предложений, поэтому не стесняйтесь обращаться к нам, заполнив эту форму. Мы поддерживаем все доступные устройства Android и серьезно относимся к тому, что делаем. Мы предлагаем эту бесплатную услугу, и мы не берем за нее ни цента. Но учтите, что мы получаем сотни писем каждый день, и мы не можем ответить на каждое из них. Но будьте уверены, мы читаем каждое полученное сообщение. Для тех, кому мы помогли, поделитесь нашими сообщениями с друзьями, просто поставьте лайк на нашей странице в Facebook и Google+ или подпишитесь на нас в Twitter.

