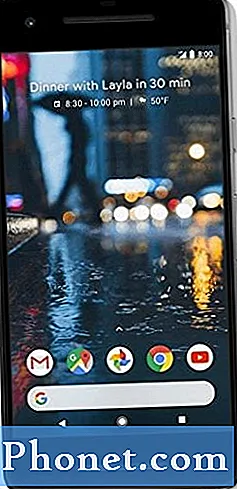Содержание
- Настройте параметры сообщений на Galaxy S6 Edge
- Написать / отправить текстовое сообщение (SMS)
- Написать / отправить мультимедийное сообщение (MMS)
- Отправка расширенного сообщения на Galaxy S6 Edge
- Сохранение и возобновление черновика сообщения на Galaxy S6 Edge
- Просмотр уведомления о новых сообщениях на Galaxy S6 Edge
- Управление обменом сообщениями на Galaxy S6 Edge
- Управление / настройка сообщений Gmail на Galaxy S6 Edge
- Использование ярлыков Gmail
- Архивировать темы Gmail
- Отключите потоки Gmail на своем Galaxy S6 Edge
- Удаление сообщений Gmail на Galaxy S6 Edge
- Поиск сообщений Gmail на Galaxy S6 Edge
- Сообщить о спаме или фишинге Gmail на Galaxy S6 Edge
- Добавление еще одной учетной записи Gmail на Galaxy S6 Edge
- Переключение между учетными записями Gmail на Galaxy S6 Edge

- Как использовать ярлыки Gmail
- Как работать с архивными цепочками Gmail
- Как отключить потоки Gmail
- Как удалить сообщения Gmail
- Как искать сообщения Gmail
- Как сообщить о спаме или фишинге в Gmail
- Как добавить другую учетную запись Gmail
- Как переключаться между учетными записями Gmail
Настройте параметры сообщений на Galaxy S6 Edge
Вы можете контролировать или управлять различными параметрами ваших текстовых и мультимедийных сообщений через меню настроек сообщений Edge. Среди доступных опций, которыми вы можете настроить или управлять, являются ограничения сообщений, настройки размера и уведомления.
Быстрый способ доступа Сообщениенастройки на S6 Edge из Сообщениязаявление. Просто коснитесь Сообщения от Главная экран, сенсорный Больше, а затем выберите Настройки из предоставленных вариантов.
Если вы решите использовать стандартную процедуру, выполните следующие действия:
- Перейти к Главная экран.
- Touch Программы.
- Touch Настройки для просмотра настраиваемых параметров.
- Прокрутите и коснитесь Приложения чтобы попасть в меню приложений.
- Прокрутите и коснитесь, чтобы выбрать Сообщения из предоставленных вариантов. Это приведет вас к экрану, где вы можете настроить параметры сообщений.
Чтобы помочь вам понять и определить, какие параметры следует установить, вот список доступных параметров в разделе «Настройки сообщений», которые вы можете включить или выключить, вместе с их соответствующими описаниями:
Улучшенный обмен сообщениями - включение этой функции позволит вам отправлять на Galaxy S6 мультимедийное сообщение с голосовыми записями, фотографиями, аудио или видео файлами, встречами (vCalendar), карточками контактов (vCard), а также большими файлами размером до 1 гигабайта (ГБ) устройство.
Уведомления - при включении уведомления о новых сообщениях будут отображаться в строке состояния. Чтобы включить уведомления, коснитесь переключателя ВКЛ / ВЫКЛ и затем настройте следующие параметры:
- Звук уведомления - установить звук для уведомлений о новых сообщениях.
- Вибрировать – , чтобы указать, будет ли вибрация воспроизводиться вместе со звуком для уведомлений о новых сообщениях.
- Всплывающий дисплей – , чтобы указать, будет ли на экране появляться новое сообщение, уведомляющее вас.
Фоны и пузыри - позволяет выбрать фон и стили маркеров для использования.
Быстрые ответы - позволяет создавать текстовые фразы, которые можно добавлять в сообщения, и управлять ими.
Спам-фильтр - если включено, спам-сообщения блокируются фильтрацией по заданным вами критериям. Чтобы включить эту опцию, коснитесь переключателя ВКЛ / ВЫКЛ и затем настройте следующие фильтры в соответствии с вашими предпочтениями:
- Управление количеством спама - сообщения с указанных номеров телефонов автоматически помечаются как спам. Чтобы использовать этот фильтр, введите номера телефонов.
- Управление спам-фразами - сообщения, содержащие эту фразу, автоматически помечаются как спам. Чтобы использовать этот фильтр, введите фразы. Работает только при включенных настройках спама.
- Спам сообщения - возможность просмотра сообщений, помеченных как спам.
Настройки текстовых сообщений
- Автоматическая комбинация - опция, позволяющая выбрать, будут ли длинные сообщения, полученные в нескольких частях, автоматически перекомпоновываться для отображения в виде одного сообщения.
Мультимедийные сообщения
- Групповой разговор - используется для управления обработкой сообщений нескольким получателям. При включении этого параметра одно сообщение будет отправлено нескольким получателям. Между тем, когда эта опция отключена, каждому получателю отправляется отдельное сообщение.
- Автополучение - используется для выбора, будут ли вложения к сообщениям загружаться автоматически при просмотре мультимедийного сообщения (MMS). Если вы отключите эту опцию, в списке сообщений будет отображаться только заголовок сообщения, и вам будет предложено загрузить вложения.
- Автозагрузка в роуминге - используется для выбора, будут ли вложения к сообщениям загружаться автоматически, когда ваш телефон находится за пределами домашней сети.
Удалить старые сообщения - Если этот параметр включен, самые старые сообщения будут автоматически удаляться при превышении максимального количества текстовых (SMS) и мультимедийных сообщений (MMS). Максимальное количество SMS - 1000, MMS - 100.
Аварийные оповещения - используется для настройки и управления настройками аварийного оповещения на вашем устройстве. С помощью этой опции вы можете отключить или включить определенные предупреждения, такие как экстремальное предупреждение, серьезное предупреждение, предупреждение желтым цветом и тестовые сообщения аварийных предупреждений. Но президентские оповещения отключить нельзя. Ниже приведены другие параметры аварийного оповещения, которые вы можете настроить:
- Аварийные оповещения - эта опция позволяет вам выбирать типы сообщений для получения и то, хотите ли вы получать тестовые сообщения об аварийных оповещениях. Можно включить или отобразить любой из типов сообщений, кроме предупреждения президента.
- Предварительный просмотр аварийных уведомлений - используется для воспроизведения образца сигнала аварийного оповещения. Чтобы отменить воспроизведение, коснитесь Стоп.
- Вибрировать - используется для выбора параметров вибрации для уведомлений об экстренных сообщениях.
- Напоминание о предупреждении - используется для настройки и управления интервалом напоминаний.
Написать / отправить текстовое сообщение (SMS)
Ваш телефон поддерживает как текстовые сообщения (SMS), так и мультимедийные сообщения (MMS), что позволяет отправлять и получать мгновенные тексты, а также сообщения, содержащие текст и изображения, записанный голос, аудио- или видеофайлы, слайд-шоу из фотографий, карточки контактов или встречи.
Как только вы вставите SIM-карту, ваш телефон готов отправлять и получать текстовые сообщения. Но в некоторых случаях вам может потребоваться вручную настроить устройство для обмена текстовыми сообщениями.
Важная заметка:
Возможно, вам потребуется связаться с оператором связи для запроса информации о настройке обмена текстовыми сообщениями для вашего устройства, так как вам необходимо настроить и установить номер центра сообщений для вашего телефона во время процесса.
Ручная настройка S6 Edge для обмена текстовыми сообщениями
Если вам нужно вручную настроить S6 Edge для обмена текстовыми сообщениями, выполните следующие действия:
- Touch Сообщения с главного экрана.
- Touch Больше для просмотра дополнительных опций.
- Нажмите, чтобы выбрать Настройки.
- Touch Больше настроек продолжить.
- Touch Текстовые сообщения.
- Touch Номер центра сообщений для настройки или установки используемого номера центра сообщений.
- Введите номер центра сообщений. (Примечание: Пожалуйста, свяжитесь с вашим оператором связи для получения этой информации).
- Touch Установлен.
- Вернуться к Главная экрана, и вы готовы использовать текстовые сообщения на своем новом телефоне.
Составление / отправка текста или SMS
Создавайте и отправляйте текстовые сообщения или SMS на своем Galaxy S6 Edge с помощью следующих быстрых шагов:
- Touch Программы с главного экрана.
- Touch Сообщения , чтобы перейти на экран сообщений.
- Touch Сочинять , чтобы открыть экран «Написать», чтобы вы начали писать свое сообщение.
- Укажите одного или нескольких получателей. Вы можете ввести номера телефонов непосредственно в поле «Ввести получателей» или нажать «Получатели», а затем выбрать контакты, которым вы хотите отправить сообщение.
Подсказки:
- Если вы хотите отправить текстовое сообщение нескольким получателям, просто разделите номера телефонов получателей запятой. Любые совпадающие телефонные номера из вашего списка контактов будут отображаться по мере ввода информации, позволяя вам просто коснуться совпадающего номера или адреса, чтобы ввести его напрямую.
- Когда вы закончите выбирать всех получателей сообщения, нажмите Готово продолжать.
- Коснитесь поля «Ввести сообщение» и затем составьте сообщение.
Подсказка:
- Если вы хотите добавить тему, нажмите Больше, Выбрать Сообщенияпараметрыи коснитесь добавлятьпредмет.
- Когда ваше сообщение будет готово, нажмите послать. Ваше сообщение будет отправлено получателю.
Написать / отправить мультимедийное сообщение (MMS)
Текстовые сообщения с добавленными изображениями, голосовыми записями, аудио- или видеофайлами, карточками контактов или встречами называются мультимедийными сообщениями или MMS. Нужна помощь в составлении или отправке вашего первого MMS с помощью нового устройства S6 Edge? Мы вас прикрыли.
Просто выполните следующие действия, когда будете готовы:
- Touch Программы с главного экрана.
- Touch Сообщения , чтобы открыть экран сообщений.
- Touch Сочинять из экрана сообщений, чтобы перейти на экран создания.
- Укажите номер вашего MMS. Вы можете ввести один или несколько телефонных номеров в качестве получателей. Для нескольких получателей просто разделите номера телефонов запятыми.
Подсказки:
- Вы можете ввести телефонные номера прямо в поле «Введите получателя» или коснуться значка «Получатели сообщения», а затем выбрать любого из контактов в качестве получателя.
- Вы также можете выбрать группы контактов в качестве получателей по своему желанию.
- После ввода всех получателей сообщения нажмите Готово продолжить.
- Чтобы начать писать сообщение, коснитесь Введите сообщение поле.
Подсказка: Опять же, вы можете указать тему, коснувшись Больше, затем выберите Параметры сообщения и, наконец, коснитесь Добавить тему.
- Прикоснитесь к Вложенияикона (бумага cli) для добавления файловых вложений.
- Выберите любой файл, который хотите прикрепить к сообщению. Вы можете выбрать изображение, видео, аудио, сделать снимок, записать видео или записать звук. Вы также можете прикрепить другие файлы, включая заметки, календарь, карты и контакты.
- Если вы хотите внести изменения или удалить вложение, просто нажмите и удерживайте элемент, чтобы изменить или удалить его.
- Когда закончите, коснитесь послать для отправки вашего MMS-сообщения.
Вы также можете создавать слайд-шоу с изображением, видео или аудио, а затем добавьте их в свое мультимедийное сообщение. Вы можете сделать это при составлении мультимедийного сообщения. Вот как:
- Touch Еще -> Параметры сообщения -> Добавить слайд , чтобы добавить место для нового слайда в создаваемом мультимедийном сообщении.
- Коснитесь места, выделенного для слайда.
- Начните создавать слайд-шоу с помощью любого из следующих вариантов:
- Добавить картинку - чтобы добавить картинку, коснитесь Вложение значок, коснитесь Образ, а затем выберите изображение.
- Добавить видео - чтобы добавить видео, коснитесь Вложение значок, коснитесь видео а затем выберите видео.
Быстрая подсказка: Обратите внимание, что вы не можете добавить одновременно изображение и видео на один слайд. Вам нужно создать отдельный слайд для каждого типа файла.
- Добавить музыку или запись голоса - прикоснуться к Вложениеиконакоснуться Аудио, а затем выберите файл.
- Добавить новый слайд - прикоснуться Больше, Выбрать Сообщениепараметры, а затем коснитесь добавлятьгорка.
- Предварительный просмотр вашего слайд-шоу – вы можете просмотреть свое слайд-шоу перед отправкой, нажав Больше, Выбрать Сообщениепараметры, а затем коснитесь Предварительный просмотр.
- Подробнее -> Дополнительные параметры - коснитесь этого параметра, чтобы просмотреть и / или выбрать другие параметры.
- Когда вы закончите создавать мультимедийное сообщение, нажмите Отправить.
Дополнительные подсказки:
Слайд-шоу также можно создать, просто прикрепив несколько файлов / элементов отдельно к сообщению MMS. Вот как это делается:
- Прикоснитесь к Вложение
- Выберите тип файла, расположение и файл.
- Повторите те же шаги для других слайдов.
- Когда вы закончите выбирать файлы, ваш телефон автоматически создаст слайд-шоу.
Отправка расширенного сообщения на Galaxy S6 Edge
Прежде чем вы сможете отправлять расширенное сообщение, вам необходимо включить функцию расширенного обмена сообщениями Edge. Вот как:
- Перейти к Главная экран.
- Touch Программы.
- Touch Сообщения.
- Touch Больше из Сообщенияэкран.
- Нажмите, чтобы выбрать Настройки из предоставленных вариантов.
- Touch Повышеннаяобмен сообщениями.
- Прикоснитесь к Переключатель ВКЛ / ВЫКЛ включить (включить) Улучшение обмена сообщениями.
Дополнительные подсказки:
- После включения вы можете установить / настроить параметры, включая Изменение размера изображения а также Зарегистрированная информация.
- Чтобы установить стандартный размер изображений, отправляемых с расширенными сообщениями, коснитесь Изменение размера изображения.
- Чтобы просмотреть и установить зарегистрированную информацию для номера мобильного телефона, коснитесь Зарегистрированная информация.
Также обратите внимание, что вас могут попросить согласиться с Условия использования расширенных функций и Политика конфиденциальности, особенно если вы впервые включаете или включаете улучшенный обмен сообщениями на своем устройстве. Если да, просмотрите условия и нажмите Согласен продолжать. К тому времени вы можете начать составлять и отправлять расширенное сообщение на свое устройство.
Выполните следующие действия, чтобы отправить расширенное сообщение с вашего S6 Edge:
- Touch Программы с главного экрана.
- Touch Сообщения для отображения экрана сообщений.
- Touch Сочинять на экране сообщений, чтобы начать составление расширенного сообщения для отправки.
- Когда откроется экран «Написать», укажите одного или нескольких получателей.
Подсказки:
- Вы также можете ввести номера телефонов прямо в поле «Введите получателя».
- Если вы хотите отправить сообщение на несколько номеров телефонов, просто разделите номера телефонов запятыми.
- Вам будет предложено ввести любые совпадающие номера телефонов из списка контактов по мере ввода информации, что позволит вам просто коснуться совпадения, чтобы ввести этот номер или адрес напрямую.
- Вы также можете прикоснуться к значку получателя сообщения и затем выбрать контакты, которым вы хотите отправить сообщение, или выбрать группы контактов в качестве получателей.
- Выбрав всех получателей сообщения, нажмите Готово продолжить.
- Чтобы начать писать сообщение, коснитесь Войтисообщение поле.
- Прикоснитесь к Вложениеикона (скрепка для бумаг) и выберите любые файлы (типы файлов), которые вы хотите прикрепить к своему сообщению.
- Если вы хотите внести какие-либо изменения в вложение или удалить его, нажмите и удерживайте элемент.
- Когда все будет сделано, коснитесь послать для отправки расширенного сообщения.
Сохранение и возобновление черновика сообщения на Galaxy S6 Edge
Когда вы нажимаете кнопку «Назад» во время составления текстового или мультимедийного сообщения, ваше сообщение автоматически сохраняется как черновик. Признаком того, что сообщение является черновиком, является тег «Черновик», отображаемый на главном экране сообщений. Если вы хотите возобновить составление сообщения, выполните следующие действия:
- Touch Программы с главного экрана.
- Touch Сообщения , чтобы открыть экран сообщений.
- Коснитесь черновика сообщения, чтобы продолжить его редактирование.
- Когда вы закончите редактировать сообщение, нажмите послать отправить его.
Просмотр уведомления о новых сообщениях на Galaxy S6 Edge
Вы можете настроить S6 Edge для воспроизведения мелодии звонка, вибрации или отображения сообщения в строке состояния в ближайшее время при получении нового текстового или мультимедийного сообщения. Все, что вам нужно сделать, это управлять настройками уведомлений.
Вам также будет предложено значок нового сообщения в области уведомлений в строке состояния. Это будет служить вашим уведомлением о полученном новом текстовом или мультимедийном сообщении. Количество полученных новых сообщений также будет отображаться на значке приложения «Сообщения».
Чтобы открыть и просмотреть новое сообщение, перетащите строку состояния вниз. Откроется панель уведомлений, где вы можете нажать на новое сообщение, чтобы открыть и прочитать его.
Кроме того, вы можете открыть и просмотреть новое сообщение из Сообщения. Просто коснитесь Программыкоснуться Сообщения, и нажмите, чтобы выбрать беседу.
Управление обменом сообщениями на Galaxy S6 Edge
Как правило, текстовые и мультимедийные сообщения, отправляемые контакту и получаемые от него, группируются в беседы или цепочки сообщений на экране сообщений. В этих беседах вы можете просматривать сообщения об обмене с контактом на экране. Концепция аналогична программе чата.
Если вы хотите прочитать текстовое сообщение, вы можете либо коснуться текстового сообщения или беседы, чтобы открыть и прочитать его, либо перетащить строку состояния вниз, чтобы открыть панель уведомлений, а затем коснуться, чтобы открыть и прочитать новое сообщение.
Если вы хотите вернуться к экрану сообщений из беседы, просто коснитесь Назад ключ.
Дополнительные подсказки:
- Чтобы просмотреть сведения о конкретном сообщении в беседе, нажмите и удерживайте сообщение. Откроется меню опций, в котором вы можете нажать опцию, чтобы Просмотр сведений о сообщении.
- Для сообщений со ссылкой на веб-страницу: Чтобы открыть ссылку в сообщении, коснитесь сообщения, а затем коснитесь ссылки. Ссылка откроется в веб-браузере.
- Для сообщений с номером телефона: Чтобы набрать номер телефона в сообщении или добавить его в список контактов, коснитесь сообщения, а затем коснитесь номера телефона.
Действия по просмотру мультимедийного сообщения
- Touch Программы с главного экрана.
- Touch Сообщения , чтобы открыть экран сообщений.
- Коснитесь мультимедийного сообщения или беседы, чтобы открыть.
- Коснитесь вложения, чтобы открыть.
Подсказки:
- Вы можете выбрать календарь, в котором хотите сохранить событие, если вложение представляет собой файл vCalendar. Между тем, вложения контактов vCard будут импортированы в список контактов вашего телефона.
- Другие мультимедийные файлы, такие как фотографии или видео, можно сохранить в любом удобном для вас месте. Вы также можете выбрать приложение для их открытия.
- Если опция Автозагрузка в настройках MMS отключена или отключена, будет загружен только заголовок сообщения. Если вы хотите загрузить все сообщение, просто коснитесь Кнопка загрузки в сообщении.
- Вы также можете проверить размер мультимедийного сообщения перед его загрузкой, если вас беспокоит размер загружаемых данных.
Шаги, чтобы ответить на сообщение
- Touch Программы с главного экрана.
- Touch Сообщения чтобы перейти на экран сообщений.
- Коснитесь беседы, чтобы открыть ее на экране сообщений.
- Введите свое ответное сообщение, нажав на текстовое окно внизу экрана.
- Когда ваше сообщение будет готово, коснитесь послать отправить его.
Совет:
Вы также можете ответить на текстовое сообщение с помощью мультимедийного сообщения. Для этого откройте текстовое сообщение и нажмите значок вложения. Текстовое сообщение будет автоматически преобразовано в мультимедийное сообщение.
Шаги по удалению разговора
Чтобы сэкономить место, вы можете удалить все ненужные разговоры из приложения "Сообщения" на телефоне. Вот как:
- Touch Программы с главного экрана.
- Touch Сообщения.
- Коснитесь и удерживайте беседу, которую хотите удалить, на экране сообщений.
- Выберите любые дополнительные разговоры, которые нужно удалить, и нажмите удалять.
- Touch удалять еще раз, чтобы подтвердить действие.
Шаги по удалению сообщения
Вы можете удалить сообщение из беседы, выполнив следующие действия:
- Нажмите и удерживайте сообщение во время просмотра беседы.
- Touch удалять.
- Подтвердите удаление выбранного сообщения, коснувшись удалять еще раз.
Просмотр контактной информации из сообщения
Если вы получили сообщение от кого-то из вашего списка контактов, вы можете просмотреть информацию о контакте в сообщении, нажав на его изображение или значок в беседе. Откроется меню с параметрами для просмотра сведений о контакте, выполнения телефонного звонка, отправки сообщения электронной почты контакту и т. Д.
Обратите внимание, что параметры меню могут иногда отличаться в зависимости от контактной информации, хранящейся на вашем устройстве.
Управление / настройка сообщений Gmail на Galaxy S6 Edge
Новый Samsung Galaxy S6 Edge предлагает вам интерфейс, в котором вы можете управлять своими сообщениями Gmail, использовать ярлыки, управлять потоками и т. Д.
Если вам понадобится дополнительная помощь, мы также составили пошаговое руководство, чтобы продемонстрировать каждую из следующих операций:
Использование ярлыков Gmail
Обычно все электронные письма (Gmail) сохраняются в одном почтовом ящике. Вы можете сортировать или группировать цепочки бесед Gmail, добавляя ярлыки по своему желанию. Например, если вы добавите метку «Путешествие», все цепочки с «путешествием» будут отсортированы в списке «Путешествие». Подобная организация писем поможет вам определить, какие письма имеют большее значение.
Вот как использовать ярлыки Gmail для сообщений Gmail на S6 Edge:
- Touch Программы с главного экрана.
- Touch Google.
- Touch Gmail , чтобы открыть почтовый ящик Gmail.
- Установите флажок рядом с беседой, коснувшись ее и удерживая, либо просто коснитесь ее значка или изображения.
- Когда ветка беседы отмечена, коснитесь Большепараметры затем выберите Переехатьк.
- Коснитесь нужного ярлыка для обсуждения, и он будет добавлен к выбранному ярлыку.
Архивировать темы Gmail
Если вы не хотите, чтобы цепочки Gmail появлялись во входящих, вы можете в любой момент удалить все отправленные и полученные цепочки Gmail. Ответы на заархивированные цепочки снова будут отображаться во входящих, когда они поступят.
Вот как заархивировать потоки Gmail на устройстве Galaxy S6 Edge:
- Touch Программы с главного экрана.
- Touch Google.
- Touch Gmail , чтобы открыть папку «Входящие».
- Отметьте цепочку беседы, коснувшись ее и удерживая, либо коснувшись ее значка или изображения.
- Когда ветка беседы будет отмечена, нажмите Архив.
Выбранный поток будет перемещен в архив.
Отключите потоки Gmail на своем Galaxy S6 Edge
Вы можете отключить любые неважные длинные цепочки, чтобы они не отображались в вашем почтовом ящике. Вот как это сделать:
- Touch Программы с главного экрана.
- Touch Google.
- Touch Gmail чтобы попасть во Входящие.
- Отметьте цепочку беседы, которую хотите отключить, нажав и удерживая цепочку беседы, либо коснувшись ее значка или изображения.
- Когда ветка отмечена, коснитесь Большепараметры.
- Touch Без звука и цепочка теперь будет скрыта.
Удаление сообщений Gmail на Galaxy S6 Edge
Вы можете удалить любые цепочки бесед Gmail из своего почтового ящика, если больше не хотите их хранить. Вот как это сделать:
- Touch Программы с главного экрана.
- Touch Google.
- Touch Gmail , чтобы открыть папку «Входящие».
- Отметьте цепочку беседы для удаления, коснувшись и удерживая цепочку. Вы также можете коснуться значка ветки, чтобы поставить галочку рядом с беседой, которую хотите удалить.
- Touch удалять , чтобы удалить выбранную ветку беседы.
Поиск сообщений Gmail на Galaxy S6 Edge
Найти конкретное сообщение Gmail или цепочку сообщений в папке «Входящие» стало проще с приложением Gmail на Galaxy S6 Edge.
Вот как это сделать:
- Touch Программы с главного экрана.
- Touch Google.
- Touch Gmail , чтобы открыть папку «Входящие».
- Touch Поиск чтобы начать поиск.
- Введите текст для поиска.
- Touch Поиск.
Когда отобразятся результаты поиска, коснитесь сообщения или цепочки в списке, чтобы просмотреть их.
Сообщить о спаме или фишинге Gmail на Galaxy S6 Edge
Выполните следующие действия, чтобы сообщить о спаме или фишинговых письмах из почтового ящика Gmail с помощью устройства S6 Edge:
- Touch Программы с главного экрана.
- Touch Google.
- Touch Gmail.
- Нажмите и удерживайте ветку беседы в папке «Входящие», которая, по вашему мнению, является спамом или фишинговым сообщением. Это отметит резьбу. Вы также можете нажать на значок цепочки, чтобы поставить галочку напротив подозрительной цепочки.
- Touch Большепараметры продолжить.
- Нажмите, чтобы выбрать Отчетспам или Отчетфишинг из предоставленных вариантов. Выбранное сообщение / ветка будет помечено как спам или фишинг.
Добавление еще одной учетной записи Gmail на Galaxy S6 Edge
Если у вас есть несколько учетных записей Gmail для использования или просмотра на вашем устройстве, вы можете добавить их все. Все, что вам нужно сделать, это перейти в настройки телефона, а затем в меню учетных записей. Вот как:
- Touch Программы с главного экрана.
- Touch Настройки.
- Прокрутите и коснитесь, чтобы выбрать учетные записи из меню настроек.
- Touch добавлятьСчет.
- Нажмите, чтобы выбрать Google из списка.
- Введите свой Gmailимя пользователя а также пароль, а затем коснитесь следующий продолжать.
- Следуйте инструкциям на экране, чтобы просмотреть и принять Условия использования и политика конфиденциальности, а затем коснитесь Принять продолжать.
- Как только ваш телефон подключится к вашим серверам Google, выберите элементы, которые вы хотите синхронизировать с вашим устройством, а затем нажмите следующий.
Когда вы вошли в свою учетную запись Google, у вас будет доступ к обеим своим учетным записям Gmail через приложение Edge Gmail.
Переключение между учетными записями Gmail на Galaxy S6 Edge
С помощью приложения Gmail вы можете переключаться между учетными записями, если вы настроили несколько учетных записей на своем устройстве.
Вот как происходит переключение между учетными записями Gmail на устройстве S6 Edge:
- Touch Программы с главного экрана.
- Touch Google.
- Touch Gmail , чтобы открыть папку «Входящие».
- Touch Меню.
- Найдите учетную запись, которую хотите просмотреть, в списке, расположенном в верхней части меню, и коснитесь значка, чтобы выбрать ее. После этого отобразится почтовый ящик выбранной учетной записи.
И это охватывает все, что есть в седьмой части нашей серии учебных пособий по Samsung Galaxy S6 Edge, How Tos и Tips.
Следите за обновлениями, и в ближайшие дни мы увидим более актуальное содержание, которое будет заполнено на страницах указателя учебных пособий. Мы сделаем все возможное, чтобы предоставить вам более упрощенные справочные материалы от основ до более сложных способов использования нового флагманского смартфона Samsung.
Если у вас возникнут дополнительные вопросы и / или руководства, специальные инструкции по использованию Galaxy S6 Edge, не стесняйтесь писать нам по адресу [адрес электронной почты защищен], и мы будем рады помочь вам в дальнейшем. Вы также можете посетить нашу страницу в Facebook, чтобы следить за нашими последними сообщениями и обновлениями на сайте через каналы новостей Facebook.