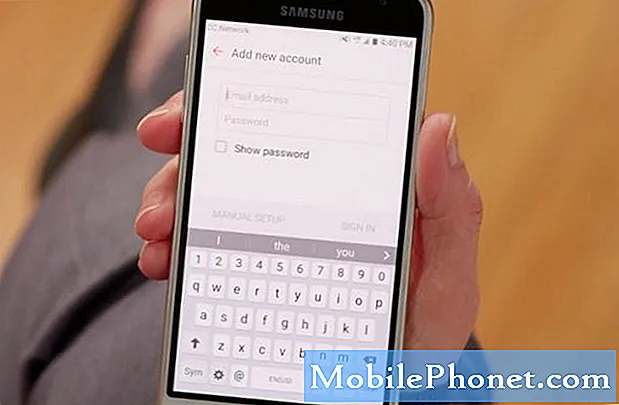Содержание
- 2. Настройки задней / передней камеры Galaxy S6
- 3. Как быстро запустить приложение камеры
- 4. Как использовать параметр следящей автофокусировки
- 5. Различные режимы камеры: задняя камера и предварительно загруженные режимы передней камеры.
- 6. Как делать фотографии в режиме замедленной съемки
- 7. Как делать фотографии в режиме виртуального снимка
- 8. Как делать фотографии в режиме ускоренного движения.
- 9. Как делать фотографии в режиме интервальной съемки.
- 10. Как использовать режим селфи / режим широкой селфи
- 11. Селфи с функцией голосового управления Galaxy S6.

А: Новое устройство Samsung Galaxy S6 поставляется с упрощенным, но интуитивно понятным экраном предварительного просмотра камеры. Среди доступных опций на экране предварительного просмотра будут следующие: настройки, вспышка, таймер, HDR (вкл / выкл) и эффект. Чтобы сделать его более удобным, настройки камеры также были упрощены.
В настройках камеры вы можете изменить или изменить размер фото и видео а также включить / отключить основные параметры камеры, такие как Отслеживание AF, линии сетки, теги местоположения, просмотр изображений и быстрый запуск.
Вопрос: Как получить доступ к настройкам камеры, вспышке, включению / выключению таймера HDR и параметрам эффектов?
А: Вы можете использовать экран предварительного просмотра для доступа к настройкам камеры, вспышке, включению / выключению таймера HDR и параметрам эффектов.
Вопрос: Каковы особые функции параметров экрана предварительного просмотра?
А:Настройки здесь вы можете установить различные параметры использования камеры. Вспышка - это возможность активировать или деактивировать вспышку при съемке фотографий или видео. Таймер Параметр, используемый для выбора продолжительности задержки перед автоматическим выполнением фотографии камерой. В HDR Опция используется для получения фотографий с насыщенными цветами и воспроизведения задержек даже в темных и светлых местах. Как и Flash, режим HDR также можно активировать или деактивировать, просто нажимая HDR, пока не дойдете до желаемой опции. Наконец, Эффект Параметр используется для непосредственной проверки эффекта фильтра, который будет использоваться при съемке или записи видео в режиме предварительного просмотра.
В: Как получить доступ к режимам съемки на экране предварительного просмотра камеры Galaxy S6?
А: Чтобы получить доступ к списку режимов съемки, вы можете провести пальцем вправо на экране предварительного просмотра. Чтобы просмотреть снятые вами фото и видео, проведите пальцем влево. Обратите внимание, что экран предварительного просмотра может отличаться в зависимости от того, какая камера используется, а также от режима съемки.
2. Настройки задней / передней камеры Galaxy S6
Galaxy S6 поставляется с различными вариантами настроек для задней и передней камеры, а также с определенными функциями. Давайте узнаем больше об этих вариантах перед использованием:
- Размер изображения - эта опция используется для выбора разрешения для фотографий. Для фотографий более высокого качества вы можете выбрать более высокое разрешение, но учтите, что это займет больше памяти.
- Размер видео - эта опция используется для видео. Выбор более высокого разрешения приведет к более качественному видео, но опять же, это займет больше памяти.
- Следящий AF - этот параметр позволяет телефону отслеживать выбранный объект и автоматически фокусироваться на нем, даже когда камера или объект движутся.
- Стабилизация видео - этот параметр позволяет активировать функцию защиты от сотрясения, чтобы уменьшить или устранить размытость из-за дрожания камеры во время записи видео.
- Линии сетки - этот параметр позволяет отображать направляющие для просмотра для помощи в композиции.
- Теги местоположения - этот параметр позволяет прикрепить к фотографии метку местоположения GPS.
- Просмотр изображений - эта опция используется для настройки телефона на показ фотографий сразу после их съемки.
- Быстрый запуск - эта опция используется для настройки телефона на быстрый запуск камеры при двойном нажатии клавиши «Домой». Вы также можете настроить телефон на фотосъемку после быстрого запуска приложения камеры.
- Голосовое управление - эта опция используется для настройки телефона на фотосъемку или запись видео с помощью голосовых команд. Чтобы сделать снимок, скажите «Улыбнись», «Сыр», «Сделай снимок» или «Снимай». Чтобы записать видео, просто скажите «Записать видео».
- Клавиши громкости - этот параметр используется для настройки телефона на управление функцией затвора или масштабирования с помощью клавиши громкости.
- Сбросить настройки - эта опция используется для сброса настроек камеры.
3. Как быстро запустить приложение камеры
Есть два способа запустить приложение «Камера» и мгновенно снимать фотографии или записывать видео. Либо вы запускаете его на экране блокировки, либо открываете приложение из самого меню приложений. Более быстрый способ - через экран блокировки.
Чтобы запустить камеру на экране блокировки, просто дважды нажмите клавишу «Домой», когда экран выключен или заблокирован. Чтобы это стало возможным, вам необходимо установить эту опцию через меню быстрого запуска в настройках камеры.
Обратите внимание, что, хотя функции безопасности активированы, некоторые функции камеры будут недоступны при запуске приложения «Камера» с экрана блокировки или при выключенном экране.
4. Как использовать параметр следящей автофокусировки
Опять же, активация параметра «Следящий автофокус» на камере Galaxy S6 позволяет вашему устройству отслеживать и автоматически фокусироваться на выбранном объекте. С помощью этой опции вы сможете легко фотографировать движущиеся объекты.
Вот краткое руководство по использованию функции следящей автофокусировки на устройстве S6:
- Нажмите на значок камеры на главном экране.
- Нажмите на значок «Настройки камеры», расположенный в верхнем левом углу экрана предварительного просмотра.
- На экране настроек камеры прокрутите и коснитесь переключателя Следящий автофокус, чтобы активировать эту функцию.
- Коснитесь значка «Назад» в верхнем левом углу рядом с настройками камеры, чтобы вернуться к экрану предварительного просмотра.
- На экране предварительного просмотра коснитесь объекта, который хотите отслеживать. Это позволит устройству сфокусироваться и отслеживать выбранный объект.
- Чтобы сделать снимок, коснитесь значка «Фото» или коснитесь значка «Видео», чтобы записать видео.
Выполните ту же процедуру при использовании параметра следящей автофокусировки при следующей фотосъемке или видео.
5. Различные режимы камеры: задняя камера и предварительно загруженные режимы передней камеры.
В: Какие режимы камеры предварительно загружены на Galaxy S6?
А: В устройстве Galaxy S6 есть различные режимы камеры, встроенные или предустановленные.
В состоянии задней камеры вы можете найти семь предварительно загруженных режимов, включая автоматический, профессиональный, выборочный фокус, панораму, замедленное движение, ускоренное движение и режим виртуальной камеры.
- Авто - используется для получения наилучших возможных снимков путем настройки устройства на автоматическую регулировку экспозиции и цвета снимков.
- Pro - используется для ручной настройки значения экспозиции чувствительности ISO, фокусного расстояния, баланса белого и цветового тона во время фотосъемки.
- Выборочный фокус - используется для изменения фокуса фотографий после того, как они были сделаны или сделаны. Вы можете выбрать фокусировку на объектах рядом с камерой, далеко от камеры или на обоих объектах.
- Панорама - используется для создания линейной панорамы путем последовательной съемки в горизонтальном или вертикальном направлении.
- Замедленное движение - используется для записи видео с высокой частотой кадров для замедленного просмотра. С помощью этого параметра вы можете воспроизводить определенный фрагмент каждого видео в замедленном режиме после его записи.
- Быстрое движение - используется для записи видео в ускоренном режиме. С помощью этой опции вы можете воспроизводить определенный фрагмент каждого видео в ускоренном режиме после его записи.
- Виртуальный снимок - используется для создания разнонаправленных обзоров объектов.
Вы также можете загрузить другие режимы основной камеры, нажав значок «Загрузить».
В предварительном просмотре передней камеры вы можете найти четыре предварительно загруженных режима, включая селфи, широкое селфи, виртуальную съемку и интервальную съемку.
- Селфи - используется для съемки и применения различных эффектов, например, аэрографии.
- Широкое селфи - используется для широкоугольного селфи, чтобы на ваших фотографиях поместилось больше людей.
- Виртуальный снимок - используется для создания разнонаправленных обзоров объектов.
- Интервальный выстрел - используется для выбора лучших снимков из серии непрерывных снимков, сделанных с заданными интервалами.
Если вы хотите иметь больше, вы можете загрузить больше режимов камеры в соответствии с вашими предпочтениями. Чтобы загрузить другие режимы камеры, нажмите значок «Загрузить».
6. Как делать фотографии в режиме замедленной съемки
Выполните следующие действия, чтобы делать фотографии в режиме замедленной съемки на Galaxy S6:
- Чтобы начать, коснитесь «Камера» на главном экране.
- Затем нажмите «Режим», чтобы сделать снимок в режиме замедленной съемки. Или вы также можете нажать «Замедленное движение», чтобы записать видео в режиме замедленного воспроизведения, и указать, какие разделы ваших видео должны воспроизводиться в замедленном режиме.
- Чтобы начать запись, нажмите кнопку «Запись».
- Нажмите кнопку «Стоп», чтобы остановить запись, когда закончите запись.
- Чтобы просмотреть или отредактировать фотографии, сделанные в режиме замедленной съемки, коснитесь эскиза предварительного просмотра на экране предварительного просмотра.
- Чтобы начать воспроизведение видео со случайно установленным участком замедленного воспроизведения, коснитесь значка замедленного воспроизведения.
- Нажмите «Пауза», чтобы приостановить воспроизведение и отредактировать фрагменты замедленного воспроизведения по своему усмотрению.
- Чтобы обрезать сегменты видео, перетащите начальную и конечную скобки в нужную точку.
- Чтобы выбрать область видео для замедленного воспроизведения, перетащите белый кружок. Чтобы установить более точную секцию замедленного воспроизведения, нажмите и удерживайте стрелку вверх, а затем проведите пальцем влево или вправо, чтобы перемещаться по секции кадр за кадром.
- Когда вы коснетесь раздела «Замедленное движение», вам станут доступны такие параметры, как скорость, разделение и удаление.
Параметр «Скорость» используется для изменения скорости воспроизведения выбранного раздела. Параметр «Разделить» используется для разделения раздела на две части, а параметр «Удалить» используется для удаления или удаления раздела.
Закончив редактирование видео, нажмите «Экспорт» (находится в правом верхнем углу рядом с «Без звука»), чтобы сохранить видео.
7. Как делать фотографии в режиме виртуального снимка
Выполните следующие действия, чтобы делать фотографии в режиме виртуального снимка на Galaxy S6:
- Нажмите Камера на главном экране.
- Нажмите «Режим», чтобы продолжить.
- Коснитесь Виртуальный снимок. В режиме виртуального снимка вы можете сделать серию фотографий, обводя объект, чтобы создать фотографию объекта под разными углами. Вы также можете рассмотреть объект под разными углами, проведя пальцем влево или вправо по фотографии.
- На экране предварительного просмотра поместите объект в центр и нажмите кнопку «Камера».
- Чтобы сделать больше снимков, медленно перемещайте устройство вокруг объекта в одном направлении. Изображение автоматически сохраняется после завершения.
- Коснитесь миниатюры предварительного просмотра, чтобы просмотреть виртуальные снимки на экране предварительного просмотра.
- Коснитесь значка режима виртуального снимка, чтобы продолжить.
- Чтобы рассмотреть объект под разными углами, проведите пальцем влево или вправо по экрану. В качестве альтернативы вы можете просто медленно повернуть устройство влево или вправо.
8. Как делать фотографии в режиме ускоренного движения.
Выполните следующие действия, чтобы делать фотографии в режиме ускоренного движения на Galaxy S6:
- Нажмите Камера на главном экране.
- Коснитесь Mode.
- Коснитесь Быстрое движение. Примечание: В режиме ускоренного движения вы можете записывать видео и просматривать его в ускоренном режиме. Вы также можете указать разделы видео, которые будут воспроизводиться в ускоренном режиме.
- Чтобы начать запись, нажмите кнопку «Запись».
- Чтобы остановить запись, когда закончите, нажмите кнопку «Стоп».
- Для просмотра или редактирования фотографий, сделанных в режиме ускоренного движения; коснитесь миниатюры предварительного просмотра на экране предварительного просмотра.
- Теперь коснитесь значка «Ускоренное движение», чтобы начать воспроизведение видео со случайно установленным участком ускоренного движения.
- Нажмите «Пауза», чтобы приостановить воспроизведение и отредактировать разделы ускоренного воспроизведения по своему усмотрению.
- Чтобы обрезать сегменты видео, перетащите начальную и конечную скобки в нужную точку.
- Чтобы выбрать область видео для ускоренного воспроизведения, перетащите белый кружок. Для более точной установки раздела с ускоренным движением коснитесь и удерживайте стрелку вверх, а затем проведите пальцем влево или вправо, чтобы перемещаться по разделу кадр за кадром. Примечание: При нажатии на раздел ускоренного движения вы сможете выбрать такие параметры, как скорость, разделение и удаление.
- Нажмите «Экспорт», чтобы сохранить видео по завершении.
9. Как делать фотографии в режиме интервальной съемки.
Вот как делать фотографии в режиме интервальной съемки на Galaxy S6:
- Нажмите Камера на главном экране.
- Коснитесь значка, чтобы переключиться на переднюю камеру на экране предварительного просмотра для автопортретов.
- Коснитесь значка режима, чтобы изменить режим. Вы можете выбрать любой из предварительно загруженных режимов, таких как селфи, широкое селфи, виртуальный снимок и интервальный снимок, или загрузить другие режимы, если хотите.
- Вы можете использовать режим Wide Selfie, чтобы делать серии автопортретов с определенным интервалом и сохранять нужные фотографии. Для этого нажмите «Интервальный снимок».
- Чтобы сфотографировать себя, коснитесь сенсора на задней панели телефона или просто коснитесь экрана, чтобы сделать снимок. Обычно устройство делает четыре снимка с интервалом в две секунды.
- Вы также можете сделать снимок на ладонь. Для этого коснитесь значка «Настройки».
- Чтобы активировать эту функцию, коснитесь переключателя управления жестами.
- После включения вы можете показать свою ладонь передней камере. Подождите, пока устройство распознает вашу ладонь, и после распознавания оно сделает снимок через две секунды. Примечание: Устройство сделает четыре снимка с интервалом в две секунды.
- Отметьте изображения, которые хотите сохранить, а затем нажмите «Сохранить» в правом верхнем углу экрана.
10. Как использовать режим селфи / режим широкой селфи
Чтобы использовать режим селфи на Galaxy S6, выполните следующие действия:
- Нажмите Камера на главном экране.
- Коснитесь значка, чтобы переключиться на переднюю камеру для автопортретов на экране предварительного просмотра, чтобы сделать автопортреты с помощью передней камеры в режиме селфи.
- Теперь посмотрите в объектив передней камеры. По умолчанию режим фронтальной камеры установлен на селфи.
- Когда вы будете готовы сфотографировать себя, коснитесь сенсора на задней панели устройства или просто коснитесь экрана.
Вы также можете сделать снимок на ладонь. Для этого коснитесь значка «Настройки», а затем коснитесь переключателя управления жестами, чтобы включить или активировать эту функцию. Как только управление жестами уже активировано, вы можете показать свою ладонь передней камере. Как только ваша ладонь будет распознана, устройство сделает снимок через две секунды.
Вот как делать снимки в режиме Wide Selfie на Galaxy S6:
- Нажмите Камера на главном экране.
- Затем коснитесь значка, чтобы перейти на переднюю камеру на экране предварительного просмотра.
- Коснитесь значка режима, чтобы изменить режим.
- Чтобы разместить на фотографиях больше людей, нажмите, чтобы использовать режим «Широкое селфи».
- Чтобы сфотографировать себя, коснитесь сенсора на задней панели устройства или коснитесь экрана, когда будете готовы. Вы также можете сделать снимок на ладонь. Для этого коснитесь значка «Настройки», затем коснитесь переключателя управления жестами, чтобы активировать функцию. После активации поднесите ладонь к передней камере, чтобы ее распознали. После распознавания устройство сделает снимок через две секунды.
- Чтобы сделать широкое селфи, медленно поверните устройство влево, а затем вправо или наоборот. Когда белая рамка переместится в каждый конец окна видоискателя, устройство будет готово сделать больше фотографий.
Изображение будет автоматически сохранено после завершения обработки.
Советы по получению более качественного широкоугольного селфи:
- Обязательно оставьте белую рамку внутри окна видоискателя.
- Предметы должны оставаться на месте.
- Отрегулируйте освещение, соответствующее разрешению фотографии.
Также обратите внимание, что верхняя и нижняя части изображения, показанного на экране предварительного просмотра, могут быть вырезаны из фотографии.
11. Селфи с функцией голосового управления Galaxy S6.
В: Есть ли способ сделать селфи более удобным способом, кроме использования ладони? Как?
А: Еще один более удобный способ сделать селфи, помимо использования ладони, - это голосовые команды. Это означает, что вы можете настроить свое устройство на фотосъемку или запись видео с помощью голоса.
Чтобы использовать голосовые команды, вам необходимо активировать или включить функцию голосового управления. Просто нажмите значок «Настройки» на экране предварительного просмотра передней камеры, а затем нажмите «Голосовое управление», чтобы включить или активировать эту функцию. После включения или активации вы теперь можете начать говорить «Улыбнись», «Сыр», «Снять» или «Снять», чтобы сделать снимок. Или, если вы хотите записать видео, просто скажите «Записать видео».
И это охватывает все в этом посте. Следите за новостями, чтобы узнать больше об учебниках по Samsung Galaxy S6, о том, как это сделать, и советах в наших следующих публикациях. Или вы также можете написать нам по электронной почте, если у вас возникнут дополнительные вопросы и опасения по поводу использования вашего нового смартфона Samsung Galaxy, и мы будем рады ответить на них в следующих сообщениях.