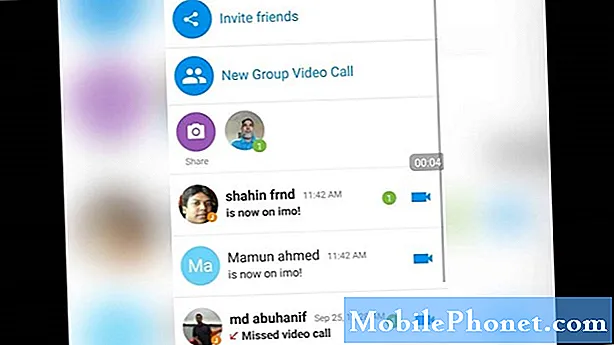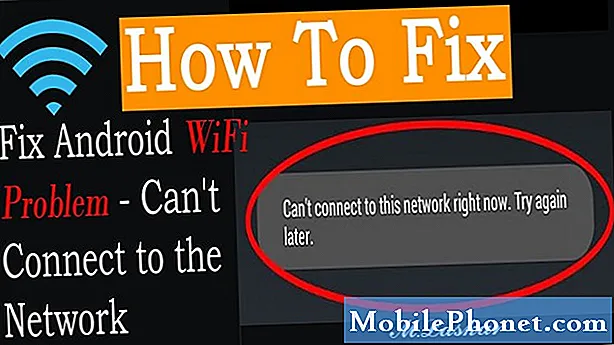Содержание
- Как обновить информацию об учетной записи Samsung
- Как добавить учетную запись Google
- Как включить синхронизацию для каждой учетной записи
- Как удалить учетную запись
Поскольку у вас есть Samsung Galaxy S7 Edge (# GalaxyS7Edge), а его производитель предлагает приложения и функции, эксклюзивные только для устройств #Samsung, вам потребуется учетная запись Samsung для доступа к ним. Вы можете использовать любой адрес электронной почты, который у вас есть, но лучше также использовать свою учетную запись Google, чтобы ее было легче запомнить.
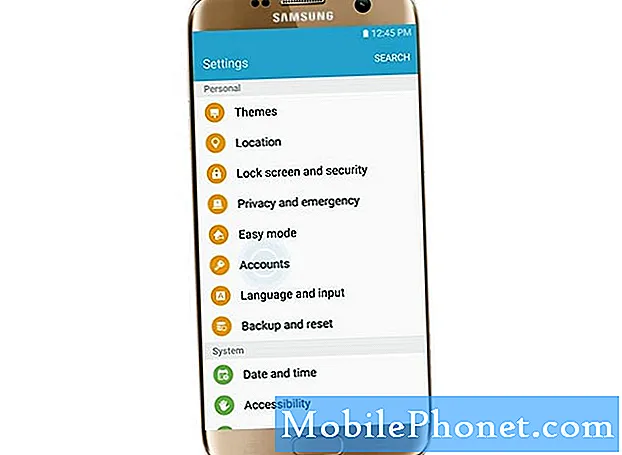
- Коснитесь значка приложений на главном экране.
- Найдите и коснитесь Настройки.
- Прокрутите и коснитесь Аккаунты.
- Коснитесь Добавить учетную запись.
- Поскольку вы добавляете учетную запись Samsung, выберите первый вариант.
- Теперь введите ваше имя пользователя и пароль.
- Нажмите ВОЙТИ.
- Если вы хотите получать предложения Samsung и другие маркетинговые материалы, нажмите ПРИНИМАТЬ, в противном случае нажмите ПОЗЖЕ.
Запись: Если у вас еще нет учетной записи Samsung, нажмите СОЗДАТЬ АККАУНТ вместо ввода имени пользователя и пароля, и вы будете перенаправлены на другую страницу для создания.
Как обновить информацию об учетной записи Samsung
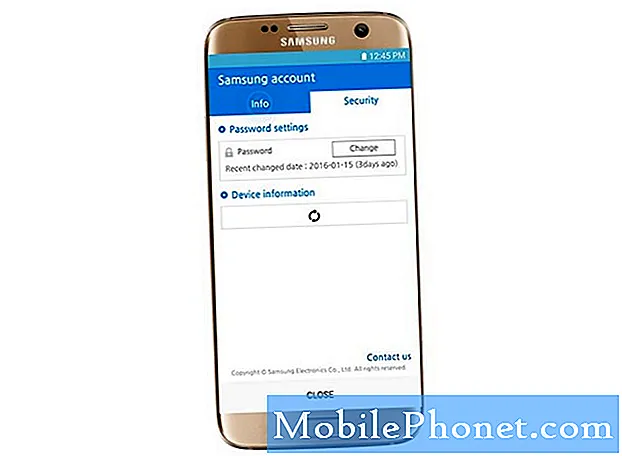
Теперь, когда вы знаете, как добавить или создать учетную запись Samsung в своем новом S7 Edge, также полезно знать, как обновить свою информацию, чтобы даже персонализировать ее. Фактически вы можете получить такую информацию, как дата рождения, полное имя, адреса, номера телефонов, платежная информация (для Samsung Pay), изменить свой пароль и добавить информацию об устройствах. Вот как это сделать…
- Коснитесь значка приложений на главном экране.
- Найдите и коснитесь Настройки.
- Прокрутите и коснитесь Аккаунты.
- Коснитесь Samsung account.
- Коснитесь Профиль.
- Введите свой пароль и нажмите ПОДТВЕРДИТЬ.
- Коснитесь вкладки, которую хотите обновить. Затем вы можете нажимать значок «карандаш» для каждой записи, которую хотите отредактировать или обновить, и нажимать «Подтверждать» каждый раз, когда завершаете обновление.
- Если вы закончили обновление, нажмите ЗАКРЫТЬ.
Как добавить учетную запись Google

Ваш новый Galaxy S7 Edge - это устройство Android, работающее под управлением операционной системы Google. Излишне говорить, что вам нужна учетная запись Google для доступа к системным материалам и для загрузки приложений из Play Store. Это также может быть та же учетная запись, которую вы использовали бы для своего Gmail, а также. Что еще более важно, вам понадобится учетная запись на тот случай, если вы сработали защиту от сброса к заводским настройкам (FRP). Итак, вам нужно отнестись к этому очень серьезно, и вы всегда должны знать свое имя пользователя и пароль.
- Коснитесь значка приложений на главном экране.
- Найдите и коснитесь Настройки.
- Прокрутите и коснитесь Аккаунты.
- Коснитесь Добавить учетную запись.
- Теперь коснитесь Google.
- Введите свой адрес электронной почты Google и нажмите ДАЛЕЕ.
- Введите пароль к своей учетной записи Google и снова нажмите NEXT.
- Примите условия касанием ПРИНИМАЮ.
- Прочтите информацию о политике конфиденциальности Google, и, если хотите, вы можете установить флажок «Автоматическое резервное копирование данных устройства» и нажать ДАЛЕЕ.
Запись: Если вы хотите создать учетную запись, коснитесь ссылки «Или создать новую учетную запись» вместо ввода имени пользователя. После этого вы попадете на другую страницу.
Как включить синхронизацию для каждой учетной записи
Теперь, когда вы настроили свои учетные записи, лучше включить синхронизацию для каждой из них, особенно если у вас есть данные, которые вы хотите обновить для каждого аккаунта. Например, если вы хотите синхронизировать расписания календаря с учетной записью Samsung, вы можете включить синхронизацию календаря в своей учетной записи Samsung. Все, что вам нужно сделать, это…
- Коснитесь значка приложений на главном экране.
- Найдите и коснитесь Настройки.
- Прокрутите и коснитесь Аккаунты.
- Выберите учетную запись.
- Для каждой информации, которую вы хотите синхронизировать, коснитесь переключателя справа, чтобы включить ее.
Это оно!
Как удалить учетную запись
На всякий случай, если вы не знаете, как удалить учетную запись, настроенную на новом устройстве, просто выполните следующие действия:
- Коснитесь значка приложений на главном экране.
- Найдите и коснитесь Настройки.
- Прокрутите и коснитесь Аккаунты.
- Выберите, какую учетную запись удалить. В этом руководстве давайте удалим учетную запись Google.
- На странице учетной записи Google нажмите ЕЩЕ в правом верхнем углу.
- Выберите Удалить учетную запись.
- Подтвердите свое действие, нажав УДАЛИТЬ УЧЕТНУЮ ЗАПИСЬ в диалоговом окне.
Я надеюсь, что это руководство может вам помочь. Вы можете оставить комментарий ниже или связаться с нами напрямую, заполнив эту форму, если у вас есть вопросы или проблемы.