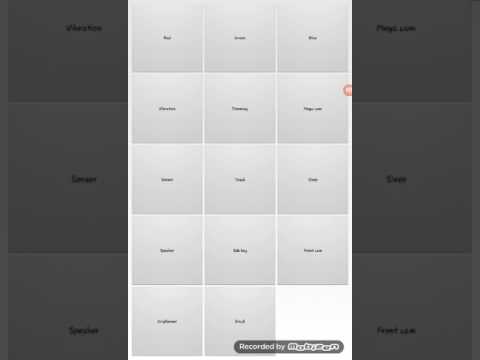
Содержание
- Выполнение заводских настроек
- Выполнение общего сброса
- Очистить кеш и данные приложения
- Снимок экрана
- Закройте приложения через диспетчер задач
- Доступ к Google Now
- Добавление контакта
- Доступ к панели уведомлений
- Копировать и вставить текст

- Если планшет в данный момент включен, нажмите и удерживайте кнопку питания в течение пяти секунд, чтобы выключить его.
- Когда устройство полностью выключено, нажмите и удерживайте кнопку питания в течение двух секунд, чтобы включить его.
- Сразу после отображения логотипа Samsung нажмите и удерживайте клавишу уменьшения громкости, пока планшет не достигнет экрана блокировки.
- Текст «безопасный режим» будет отображаться в нижнем левом углу, если загрузка прошла успешно.
- Для выхода из безопасного режима перезагрузите телефон в обычном режиме.
Выполнение заводских настроек
Сброс до заводских настроек вернет настройки к заводским значениям по умолчанию и приведет к потере данных, сохраненных во внутренней памяти планшета. Это одна из наиболее эффективных процедур для исправления проблем или сбоев, связанных с прошивкой и приложениями. Однако совершенно необходимо, чтобы вы потратили время на резервное копирование своих данных, прежде чем выполнять следующие шаги.
- Проведите одним пальцем от верхнего края экрана к низу, чтобы открыть панель уведомлений.
- Коснитесь значка настроек (шестеренка).
- На вкладке Общие коснитесь Резервное копирование и сброс.
- Теперь вы можете установить параметры резервного копирования и восстановления.
- Коснитесь Сброс заводских данных.
- Если можете, прочтите предупреждение, а затем нажмите кнопку «Сбросить устройство».
- Чтобы подтвердить сброс, нажмите кнопку Удалить все.
- Планшет начнет сброс, а после завершения он автоматически перезагрузится.
Выполнение общего сброса
Общий сброс также называется сбросом оборудования до заводских. Он выполняет то же действие, что и при стандартном сбросе к заводским настройкам, и переформатирует раздел данных, в котором сохраняются все настройки и большинство файлов, связанных с системой. После завершения планшет не только будет сброшен до заводских настроек по умолчанию, но также будут удалены все возможные поврежденные файлы данных, давая устройству возможность начать все заново. Такой сброс будет наиболее полезным, если планшет не может нормально загрузиться в интерфейс Android. Вот как это сделать:
- Сделайте резервную копию всех ваших важных данных, поскольку они будут удалены во время процесса сброса.
- Выключаем планшет полностью.
- Нажмите и удерживайте клавишу «Домой» и клавишу увеличения громкости, а затем нажмите и удерживайте клавишу «Питание».
- Когда на экране появится сообщение «Восстановление при загрузке», отпустите все клавиши.
- Нажмите клавишу уменьшения громкости, чтобы выделить «стереть данные / восстановить заводские настройки».
- После выделения нажмите кнопку питания, чтобы выбрать его.
- Снова нажмите клавишу уменьшения громкости, чтобы выделить Да - удалить все данные пользователя.
- Нажмите кнопку питания, чтобы подтвердить сброс.
- После завершения выделите «перезагрузить систему сейчас» и нажмите кнопку питания.
- Общий сброс завершен, и планшет перезагрузится.
Очистить кеш и данные приложения
Файлы кэша содержат всю необходимую информацию о конкретных приложениях, которые используются системой, чтобы их можно было легко и плавно загружать. Файлы данных, с другой стороны, содержат настройки и предпочтения пользователя. Эти файлы могут быть легко повреждены, и когда они это сделают, более вероятно, что приложение перестанет нормально работать. Наиболее частым результатом является частое принудительное закрытие приложений, которое также может повлиять на основные функции и операции. Чаще всего проблемы, связанные с приложением, можно решить, просто очистив кеш и данные приложения. Вот как…
- Проведите одним пальцем от верхнего края экрана к низу, чтобы открыть панель уведомлений.
- Коснитесь значка настроек (шестеренка).
- На вкладке "Приложения" коснитесь Диспетчер приложений.
- Перейдите на вкладку Все.
- Прокрутите и коснитесь приложения.
- Нажмите кнопку Очистить кеш.
- Нажмите кнопку «Очистить данные».
- Прочтите предупреждение и нажмите ОК, чтобы подтвердить свое действие.
Снимок экрана
С помощью Galaxy Tab S легко сделать снимок экрана, но, в отличие от флагмана Samsung, на планшете нет функции Air Gestures, поэтому у вас есть только один способ сделать снимок того, что находится на экране.
- Перейдите на экран, который хотите захватить.
- Одновременно нажмите клавишу «Домой» и клавишу «Питание».
- После этого планшет сделает снимок экрана.
- Картинка будет сохранена в папке «Скриншоты» и будет видна в Галерее.
Закройте приложения через диспетчер задач
Вместо клавиши «Меню» компания Samsung заменила функцию клавиши слева от клавиши «Домой» - теперь она называется клавишей «Недавние приложения». Как следует из названия, вы сможете просматривать недавно использованные приложения, нажав на него. Также с помощью этой клавиши вы можете получить доступ к диспетчеру задач планшета.
- На любом экране коснитесь кнопки «Последние приложения», чтобы открыть экран последних приложений.
- Вы можете провести вверх или вниз по любому приложению, чтобы закрыть его.
- Коснитесь значка диспетчера задач внизу экрана.
- Отобразятся все активные приложения. Нажмите кнопку «Завершить» рядом с приложением, которое хотите закрыть, и нажмите «ОК».
- Чтобы принудительно закрыть все активные приложения, нажмите кнопку Завершить все.
Доступ к Google Now
Использование Google Now дает множество преимуществ, и одно из них заключается в том, что он предоставляет своевременную информацию в зависимости от вашего местоположения, расписания или времени суток. Люди, которые плохо знакомы с Android, возможно, не знали о существовании этой службы.
- Вернитесь на главный экран, а затем нажмите и удерживайте кнопку «Домой», пока не появится служба Google Now.
- Коснитесь Далее.
- Нажмите Да, я готов запустить службу. Возможно, вам придется выбрать учетную запись, если вы настроили на своем планшете несколько учетных записей Google.
- Теперь коснитесь любой из доступных карточек, чтобы получить более подробную информацию.
Добавление контакта
Если у вас есть Galaxy Tab S с поддержкой 3G, то добавление контакта имеет больше смысла. Если у вас есть версия только для Wi-Fi, вы все равно можете использовать планшет для хранения важной информации о контактах. Вот как добавить контакт на планшет:
- На главном экране коснитесь значка Контакты.
- Коснитесь значка «Добавить новый контакт» (обозначенного знаком «плюс») в правом верхнем углу.
- Теперь введите имя, номер телефона и адрес электронной почты.
- Если вы хотите добавить фотографию контакта, коснитесь миниатюры по умолчанию и выберите изображение, которое хотите использовать для этого конкретного контакта.
- Коснитесь Сохранить.
Доступ к панели уведомлений
Панель уведомлений скрыта, но к ней можно получить доступ, проведя пальцем от верхнего края экрана к низу. Он содержит ярлыки для наиболее распространенных функций и настроек, поэтому вам обязательно нужно знать, как получить к нему доступ и как его использовать.
- Потяните панель уведомлений вниз, проведя пальцем от верхнего края экрана к низу.
- Если есть уведомления, вы можете закрыть их, смахнув влево или вправо.
- Вы также можете провести по уведомлению двумя пальцами, слегка разведенными, чтобы развернуть его для получения дополнительных сведений.
- Чтобы получить доступ к быстрой панели, проведите двумя пальцами от верхнего края экрана.
- Теперь вы можете включить или выключить функцию, нажав на ее значок.
- Чтобы изменить порядок ярлыков, нажмите и удерживайте ярлык и перетащите его в новое место.
Есть и другие вещи, не упомянутые здесь, которые вы можете делать как на панели уведомлений, так и на панели быстрого доступа.
Копировать и вставить текст
Планшеты с большими экранами часто используются в качестве альтернативы ноутбукам для обработки текстов. Таким образом, Google упростил функции копирования и вставки на Android. Вот как это сделать на Tab S:
- Для этого урока воспользуемся стандартным браузером.
- Коснитесь и удерживайте область, содержащую текст, который хотите скопировать.
- Текст будет выделен.
- Коснитесь и перетащите якоря, чтобы заключить текст, который вы хотите скопировать.
- Коснитесь Копировать.
- Теперь откройте место или приложение, в которое вы хотите вставить текст.
- Коснитесь и удерживайте текстовое поле.
- Коснитесь Вставить.
связаться с нами
Мы одни из немногих, кто предлагает бесплатную поддержку Android онлайн, и мы серьезно к этому относимся. Поэтому не стесняйтесь обращаться к нам по поводу ваших проблем, вопросов и проблем. Вы можете связаться с нами по адресу [электронная почта защищена] или опубликовать сообщение на наших страницах в Facebook и Google+.


