
Содержание
- Как пропустить экран блокировки Windows 10 при пробуждении компьютера
- Как отключить функции блокировки экрана Windows 10
- Dell Inspiron 15 3000 - $ 429,99
Отключение экрана блокировки Windows 10 - это не то, что вы можете сделать легко. На самом деле, это даже не то, что вам разрешено делать только с помощью переключателя.
Вам необходимо прочитать это руководство, поскольку Microsoft затруднила отключение экрана блокировки Windows 10, если на вашем компьютере установлены последние обновления программного обеспечения. Компания хочет, чтобы пользователи взаимодействовали с ПК с помощью Cortana на экране блокировки. Он также хочет дать пользователям быстрый способ узнать, подключен ли их компьютер к сети, и сколько времени автономной работы у них осталось. Экран блокировки теперь является неотъемлемой частью Windows.

Проблема в том, что экран блокировки Windows 10 является еще одним препятствием для многих людей. Они просто хотят включить компьютер и начать работу как можно быстрее. Если вы один из этих пользователей, этот учебник о том, как отключить экран блокировки Windows 10, предназначен для вас.
Поскольку Microsoft не позволяет легко отключить экран блокировки Windows 10, вы должны полагаться на обходные пути, чтобы избавиться от него. Существуют взломы реестра, которые делают это возможным, но все они сложны и могут сломать существующие функции, если вы не будете осторожны.
Вместо изменения реестра в Windows 10 отключите экран блокировки Windows 10, переименовав одну папку.
Как пропустить экран блокировки Windows 10 при пробуждении компьютера
Открыть Окно проводника нажав на значок папки на панели задач. Если там нет значка папки с файлами, откройте любую папку на рабочем столе. Ваш Стартовое менютакже могут быть ярлыки для открытия папок. Неважно, какую папку вы открываете.
Нажми на Адресная строка в верхней части окна. В нашем примере это длинный прямоугольник с надписью «Этот компьютер».Введите C: Windows SystemApps в адресную строку и нажмитеВойтина вашей клавиатуре.
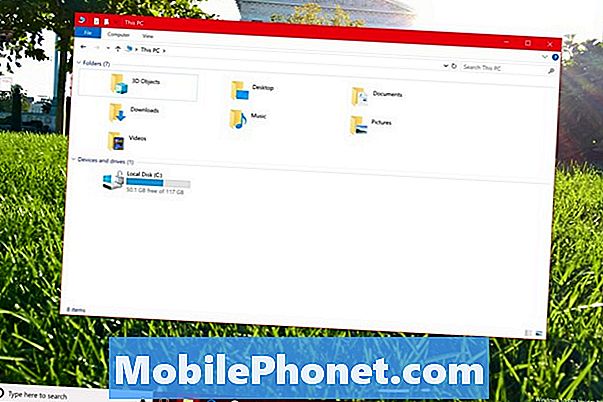
Ищите папку с именем Microsoft.LockApp_cw5n1h2txyewy, Не открывайте папку. Щелкните правой кнопкой мыши вместо этого с помощью мыши.
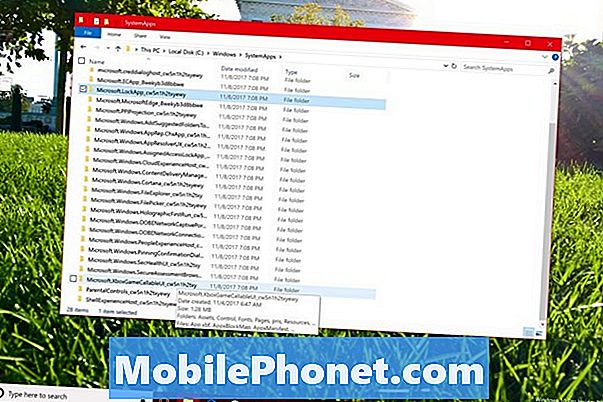
Выбрать переименовывать во всплывающем меню.
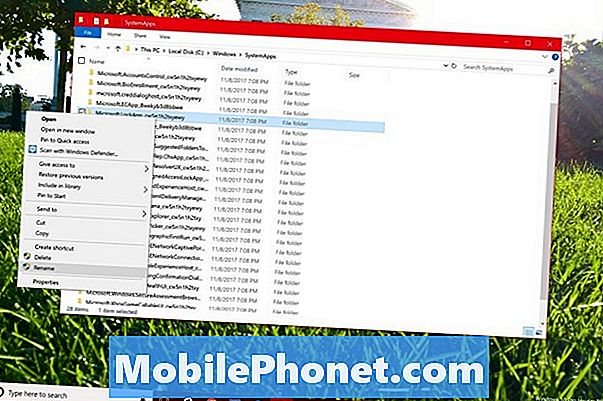
добавлять _резервное копирование в конец существующего заголовка папки и нажмите Введите ключ на вашей клавиатуре. Windows 10 попросит вас подтвердить изменения во всплывающем окне.
Ваш компьютер может выдать ошибку, если вы недавно использовали экран блокировки на вашем компьютере. Если это произойдет, перезапустите Windows 10 и попробуйте переименовать папку еще раз. Смена имени папки должна пройти во второй раз.
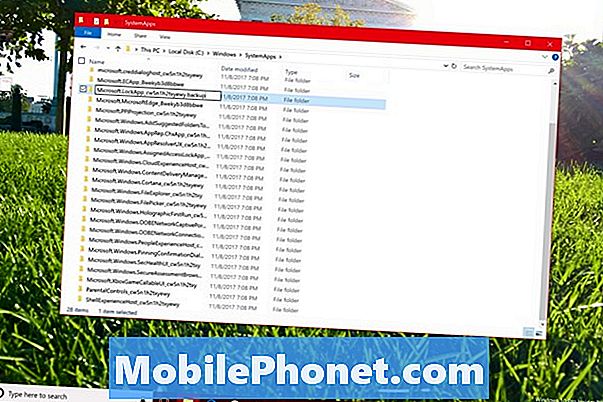
Как только изменения вступят в силу, пришло время проверить, сработали ли ваши попытки отключить экран блокировки Windows 10. нажмите кнопка питания на вашем компьютере, чтобы положить его спать. нажмите кнопка питания снова разбудить устройство. Ваш компьютер должен перейти непосредственно к экрану входа в Windows 10 вместо экрана блокировки. Опять же, этот способ перехода прямо к экрану входа работает, только когда вы выводите компьютер из спящего режима или из режима гибернации.
Если Windows не выводит вас на экран входа, возможно, вы переименовали не ту папку. Попробуйте снова учебник.
Поскольку вы просто переименовываете папку в Windows 10 с помощью этого метода, чтобы отключить экран блокировки Windows 10, не беспокойтесь о том, что это дестабилизирует вашу систему или разрушит другие функции. При этом Microsoft может сломать этот обходной путь в любое время. Планируйте отключение экрана блокировки Windows 10 с помощью этого метода после каждого крупного обновления до Windows 10, например, Anniversary Update, Fall Creators Update и Creators Update.
Как отключить функции блокировки экрана Windows 10
Если вы не возражаете против экрана блокировки, но хотите, чтобы он делал и меньше сообщали о ваших встречах и сообщениях, откройте настройки приложение из меню Пуск.

Нажмите на воплощение.
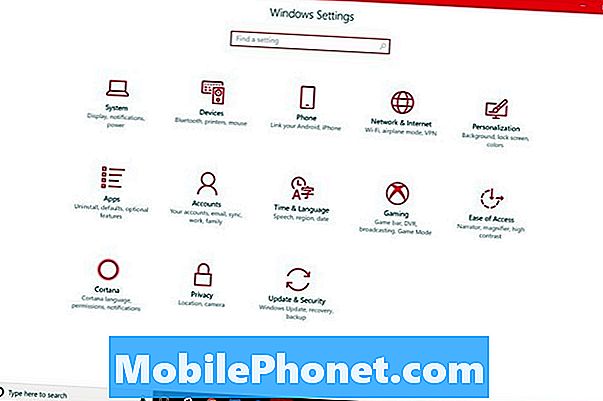
Теперь выберите Экран блокировки из меню в левой части экрана.
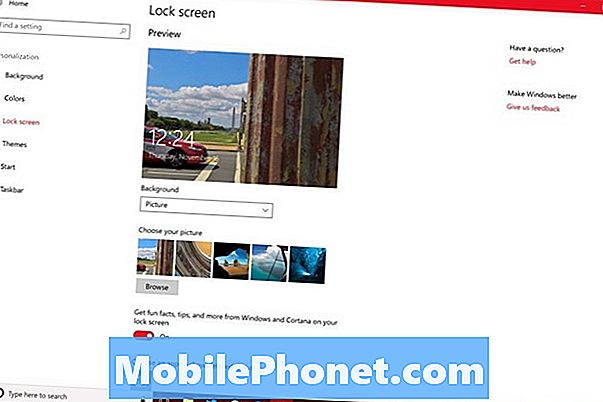
Прокрутите мимо опции, чтобы выбрать фон экрана блокировки. Используйте эти переключатели, чтобы начать отключение функций экрана блокировки Windows 10. Нажмите на переключатель для Получите забавные факты, советы и многое другое от Windows и Cortana на экране блокировки выкл.
Под Выберите приложение, чтобы показать подробный статусщелкните значок приложения и выберите Никто из всплывающего меню. Сделайте то же самое для каждого слота под Выберите приложения, чтобы показать быстрый статус площадь.
Наконец, нажмите на Настройки экрана блокировки Cortana ссылка внизу окна.
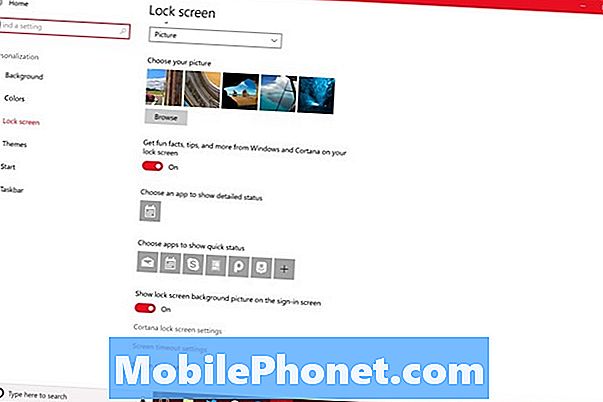
Выключите переключатель подИспользуйте Cortana даже когда мое устройство заблокировано, Это предотвратит появление личного помощника на вашем теперь пустом экране блокировки Windows 10.
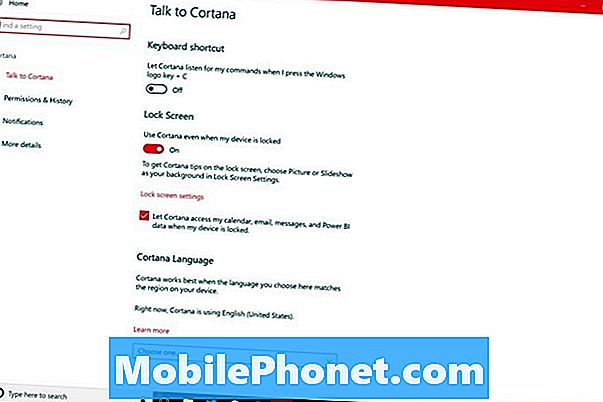
5 лучших ноутбуков с Windows 10 до $ 500 в 2018 году








