
Содержание
В день официального запуска Xbox One компания Logitech объявила, что ее линейка универсальных пультов дистанционного управления Harmony будет работать с новой игровой консолью, что позволит вам полностью управлять своим Xbox One с помощью традиционного метода дистанционного управления телевизором. Это может особенно пригодиться, когда вы используете Xbox One для просмотра ТВ, где вы можете быстро перемещаться по OneGuide, а также по Netflix, Hulu Plus и Amazon Instant Video.
У Microsoft был собственный пульт дистанционного управления для телевизора для Xbox 360, и мы не уверены, сделает ли компания то же самое для Xbox One, но мы уже можем сказать, что, вероятно, в нем не будет необходимости, учитывая, как Самая популярная линейка универсальных удаленных устройств добавила полную поддержку консоли. Если вы хотите соединить их в синхронную гармонию, вот как это сделать.

инструкции
Первое, что вам нужно сделать, это подключить пульт Harmony к компьютеру с помощью USB-кабеля, поставляемого с пультом. Если у вас его нет или вы потеряли, подойдет любой кабель miniUSB. А теперь приступим!
- Перейдите на сайт setup.myharmony.com и войдите в систему или создайте учетную запись Logitech, если у вас ее еще нет.
- После входа в систему появится всплывающее окно. Это панель управления пульта Harmony.
- Вы должны увидеть свой пульт в списке в окне, но если нет, нажмите Добавить пульт. В любом случае нажмите на свой пульт, как только он будет добавлен.
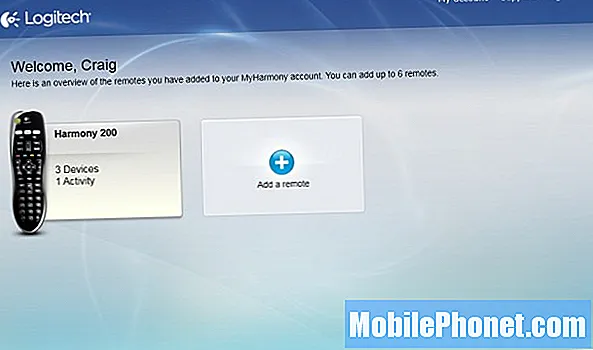
- На следующем экране щелкните Ваши устройства.
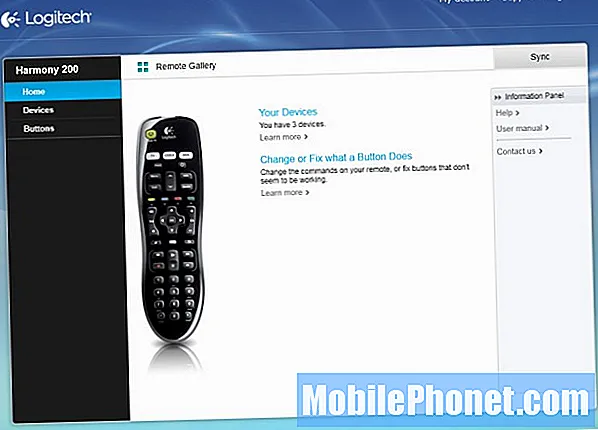
- Вы попадете на экран, где сможете добавлять к нему устройства. Как вы можете видеть ниже, у меня уже есть телевизор и звуковая система, настроенные с помощью пульта дистанционного управления Harmony.
- Чтобы добавить Xbox One в список устройств, нажмите на большой знак плюса, где написано Добавить устройство.
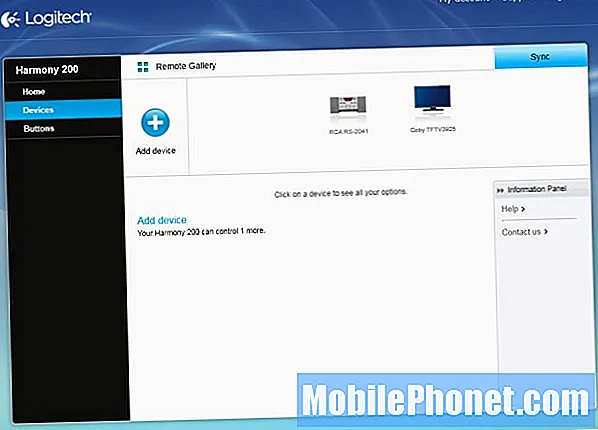
- Вам будет предложено ввести производителя и номер модели. Введите Microsoft в текстовом поле Производитель и Xbox One в текстовом поле Номер модели, затем щелкните Добавить.
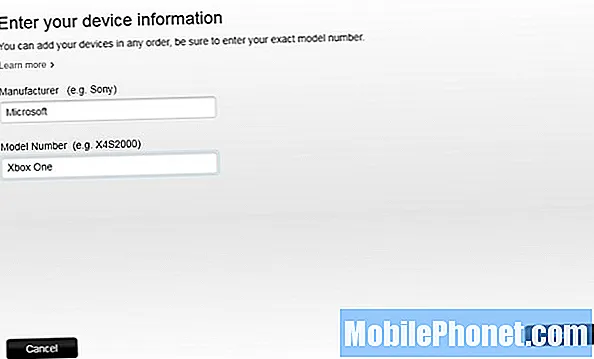
- Консоль теперь будет отображаться в списке устройств как Игровая консоль Microsoft. Обязательно нажмите Синхронизировать чтобы сохранить изменения.
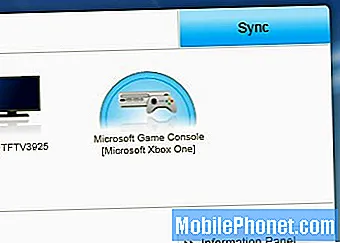
- После завершения синхронизации нажмите финиш и все будет готово!
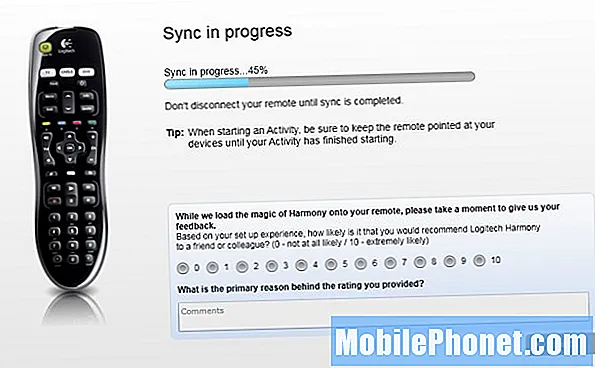
Я еще не обнаружил несовместимости с пультом Harmony 200, который я использую с Xbox One; кнопки со стрелками работают, как и кнопка питания. Я могу включать и выключать консоль и легко перемещаться по приборной панели.


