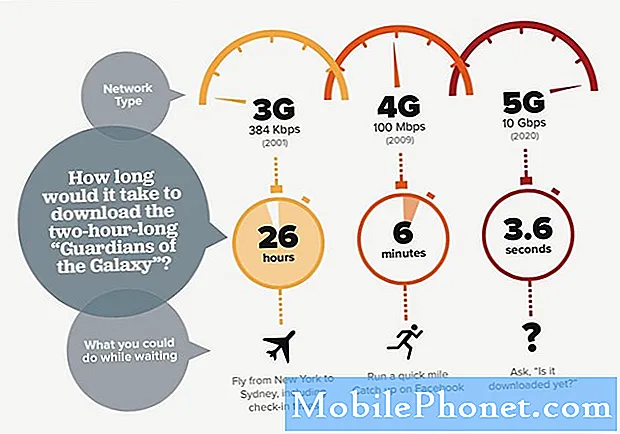Содержание
Сегодняшний пост посвящен проблеме, которая влияет на экран Google Pixel 3 XL при использовании приложения камеры. Обычно экран становится черным каждый раз, когда используется приложение камеры. Если у вас есть аналогичная проблема на вашем устройстве Pixel, воспользуйтесь приведенными ниже решениями.
Проблема: экран Google Pixel 3 XL становится черным при использовании приложения камеры
Камера дает черный экран, поэтому я следил за каждым шагом, который был в этом посте, даже в безопасном режиме, когда все сторонние лица отключены, моя камера работала, пока я не открыл свой мессенджер и не попытался сделать снимок, в то время как в безопасном режиме у меня был черный экран . Принудительный сброс его и все, и ничего на данный момент. Я думаю, что Google облажался с тем, как другие приложения взаимодействуют с камерой, а не с оборудованием. Это должно быть в их программном обеспечении.
Решение: Если вы по-прежнему получаете черный экран при использовании приложения камеры в безопасном режиме, вам следует перейти к следующему шагу устранения неполадок, который должен иметь дело с приложением напрямую.
Решение 1. Очистите кеш приложения камеры
Попробуйте очистить кеш приложения камеры и посмотрите, что произойдет.
- На главном экране коснитесь и проведите вверх, чтобы отобразить все приложения.
- Перейти к настройкам.
- Коснитесь Приложения и уведомления.
- Нажмите Просмотреть все приложения «xx».
- Коснитесь соответствующего приложения.
- Коснитесь Хранилище.
- Коснитесь Очистить кеш.
- Перезагрузите Pixel 3 XL.
Решение 2. Верните приложение камеры к настройкам по умолчанию
Если проблема не исчезнет после очистки кеша приложения камеры, верните приложение к заводским настройкам, выполнив следующие действия:
- На главном экране коснитесь и проведите вверх, чтобы отобразить все приложения.
- Перейти к настройкам.
- Коснитесь Приложения и уведомления.
- Нажмите Просмотреть все приложения «xx».
- Коснитесь соответствующего приложения.
- Коснитесь Хранилище.
- Коснитесь Очистить данные.
- Перезагрузите Pixel 3 XL.
Решение 3. Установите обновления
При решении любой проблемы с Android одна из основных задач - убедиться, что вы устанавливаете обновления для приложений и операционной системы. Установить обновления системы
Некоторые ошибки вызваны плохим кодированием. Одним из преимуществ использования устройства Google Pixel является то, что вы можете одним из первых испытать новейшие функции Android. Однако это также может быть причиной того, что ваше устройство может быть источником разочарования. Не существует идеальной операционной системы, поэтому первые версии обычно содержат ошибки. Если ваш Pixel 3 XL начал самостоятельно перезагружаться после обновления, это может быть связано с неэффективным кодом. По мере того как Google устраняет ошибки, выпускаются обновления для их реализации. Убедитесь, что вы устанавливаете последние доступные обновления системы по мере их поступления.
По умолчанию устройства Pixel 3 настроены на автоматическую установку обновлений системы. Однако вы также можете вручную проверить это самостоятельно, чтобы узнать, есть ли в настоящее время более свежая версия Android для вашего устройства. Вот как:
- Подключите Pixel 3 XL к Wi-Fi.
- Откройте приложение "Настройки".
- Внизу нажмите «Система».
- Коснитесь Дополнительно.
- Коснитесь Обновление системы. Если вы не видите «Дополнительно», нажмите «О телефоне».
- Вы увидите свой статус обновления. Следуйте инструкциям на экране.
Решение 4. Сброс до заводских настроек
Если проблема остается на этом этапе, вам следует подумать о том, чтобы стереть телефон и вернуть все системные настройки к значениям по умолчанию. Сброс к заводским настройкам приведет к удалению всех личных данных, поэтому обязательно сделайте резервную копию своих фотографий, видео, документов и т. Д., Прежде чем делать это.
Чтобы восстановить заводские настройки:
- Создайте резервную копию ваших личных данных.
- Выключите Google Pixel 3 XL.
- Нажмите и удерживайте кнопки Power + Volume Down, пока не появится режим загрузчика (изображение Android с надписью Start над ним), затем отпустите.
- Выберите режим восстановления. Вы можете использовать кнопки громкости для переключения между доступными параметрами и кнопку питания для выбора. Устройство на мгновение мигнет стартовым экраном Google, а затем перезапустится в режиме восстановления.
- Если на экране отображается изображение сломанного Android с надписью «Нет команды», нажмите и удерживайте кнопку питания. Один раз нажмите кнопку увеличения громкости. Затем отпустите кнопку питания.
- На экране Android Recovery выберите Wipe data / factory reset.
- Выберите Да. Подождите несколько минут, пока не завершится процесс сброса заводских данных.
- Выберите «Перезагрузить систему сейчас». Подождите несколько минут, чтобы сбросить заводские настройки и завершить процессы перезагрузки.
- Настройте телефон снова.
Решение 5. Получите профессиональную помощь
Если после восстановления заводских настроек ничего не работает, это означает, что причина проблемы глубже. Это может быть связано с оборудованием или глубоко внутри операционной системы или прошивки. На этом этапе вы ничего не можете сделать, кроме как получить поддержку от Google.