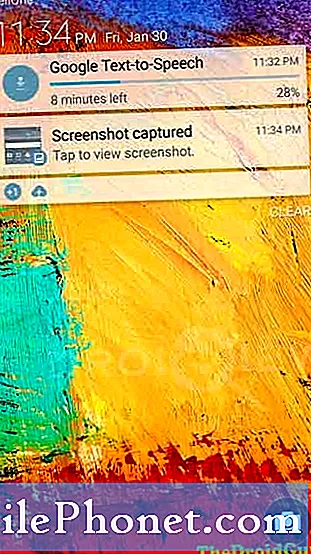Содержание
- 41 Советы и хитрости iOS 8
- Совершить звонок с вашего iPad или Mac
- Советы и приемы iMessage
- Совершайте мобильные платежи
- Ярлыки ваших любимых приложений
- Управляйте своими паролями
- Советы и хитрости камеры iOS 8
- Мгновенная точка доступа для iOS 8
- Используйте виджеты iOS 8
- Handoff для iOS 8 и OS X Yosemite
- Используйте новую клавиатуру iPhone или iPad.
- Проверьте использование батареи в iOS 8
- Делитесь приложениями, музыкой, фильмами и книгами
- Храните все свои фотографии в iCloud
- Используйте iCloud Drive для синхронизации файлов
- Использовать Find My iPhone
- Используйте быстрые контакты
- Следите за своим здоровьем на iPhone
- Редактируйте фото в других приложениях быстро
- Используйте клавиатуру эмодзи iOS 8
- Подключите клавиатуру Bluetooth
- Используйте Siri, не прикасаясь к iPhone или iPad
- AirDrop на Mac
- Сканируйте кредитную карту с помощью камеры
Станьте мастером iOS 8 и iOS 8.1 с нашим полезным списком советов и приемов iOS 8, которые позволят вам делать больше с вашим iPhone, iPad или iPod touch, на котором установлены последние обновления программного обеспечения iOS 8. От старых iPhone 4s и iPad mini до iPad Air 2 и iPhone 6 вы узнаете что-то интересное, что можно делать со своим iPhone и iPad.
Вам не нужно читать руководство, чтобы узнать об этих интересных советах и приемах iOS 8, просто следуйте нашему подробному руководству по функциям, приемам и инструментам, которые вы можете использовать, чтобы сделать больше на iPhone и iPad. Для их работы вам потребуется бесплатное обновление iOS 8, а для некоторых вам понадобится OS X Yosemite на Mac или самая последняя версия программного обеспечения iCloud для Windows.
Вам не нужно делать джейлбрейк iPhone или iPad, чтобы использовать любую из этих функций. Большинство из этих советов и приемов iOS 8 будут работать на всех устройствах, работающих под управлением iOS 8, но для некоторых требуются новые устройства. Мы расскажем о них, когда поделимся функциями iOS 8.
Apple делится некоторыми из этих советов и приемов iOS 8 в рекламе iPhone 6, но вам не нужен iPhone 6, чтобы все они работали. По крайней мере половина из этих советов и приемов iOS 8 и iOS 8.1 скрыта внутри приложений Apple и в настройках вашего iPhone, iPad или iPod touch.
Все, что вам нужно знать о том, как использовать iOS 8 на iPhone, iPad и iPod touch.
Большинство из этих советов и приемов iOS 8 можно использовать бесплатно, но для некоторых потребуются приложения или аксессуары, чтобы полностью использовать ваш iPhone и iPad. Вы можете использовать их на iPhone с любым оператором связи и на моделях iPad с Wi-Fi или LTE.
Забудьте читать длинное руководство по iOS 8 и узнайте лучшие советы и рекомендации по iOS 8 прямо здесь.
41 Советы и хитрости iOS 8
Используйте эти советы и рекомендации по iOS 8, чтобы полностью раскрыть потенциал вашего нового iPhone или iPad. Наши скрытые функции iOS 8 демонстрируют захватывающие возможности и возможности, которых вы не найдете в руководстве по iOS 8, которые помогут вам получить больше за деньги, потраченные на iPhone, iPad, iPad mini или iPod touch.
Совершить звонок с вашего iPad или Mac
С iOS 8 вы можете звонить со своего iPad или Mac, используя свой iPhone, чтобы начать звонок. Это превращает iPad или Mac в большой спикерфон или позволяет пользователям подключать наушники, чтобы разговаривать через них. Это не то же самое, что звук FaceTime, который может вызывать только другое устройство Apple. С такой настройкой вы можете позвонить по любому номеру телефона. Вам потребуется iOS 8 или выше на всех устройствах и OS X Yosemite на Mac.

Совершите звонок со своего iPad или Mac.
Чтобы позвонить, вы можете перейти в «Контакты» на своем iPad и нажать на значок телефона того человека, которому вы хотите позвонить. Вы также можете нажимать на числа в Safari. В OS X Yosemite вы можете загрузить Continuity Dialer. Чтобы ответить на звонок, вам просто нужно нажать «Принять» на Mac или нажать или провести пальцем, чтобы принять звонок на iPad.
Чтобы это работало, вам необходимо использовать одну и ту же учетную запись iCloud на всех устройствах, находиться в одной сети Wi-Fi и входить в FaceTime с помощью одной и той же учетной записи iCloud. Подробнее о настройке Mac для ответа на звонки с iPhone.
Советы и приемы iMessage
Управляйте своими сообщениями с помощью этих советов и приемов iMessage iOS 8 для iPhone и iPad.
Apple представляет серьезное обновление обмена сообщениями для iOS 8, которое упрощает работу с iPhone, iPad, iPod touch и Mac. Мы расскажем об этих советах и приемах, а более подробную информацию о том, как их настроить, можно найти в нашем руководстве «10 советов и приемов iMessage для iOS 8».
- Не беспокоить для одного сообщения - Открыть сообщение -> нажать на подробности -> включить режим "не беспокоить"
- Оставьте групповое сообщение -Откройте групповое сообщение -> нажмите «Детали» -> затем «Выйти из разговора».
- Поделитесь своим местоположением -Откройте сообщение -> нажмите Подробности -> Поделиться моим местоположением.
- Переименовать групповое сообщение -Откройте групповое сообщение -> нажмите «Подробности» -> Вверху нажмите «Имя группы» и введите новое имя -> нажмите «Готово».
- Посмотреть все фото в диалоге -Перейдите к сообщению -> Нажмите «Подробности» -> перейдите к разделу «Вложения» -> Нажмите на одно, чтобы просмотреть похожие фотографии.
- Отправить звуковые сообщения -Откройте сообщение, нажмите на значок микрофона справа и удерживайте, чтобы записать сообщение.
- Отправить видео сообщение -Нажмите и удерживайте значок камеры слева от текстовой области. Проведите вправо, чтобы снять видео, или вверх, чтобы сделать снимок.
- Проверьте тексты на Mac, iPad или втором iPhone -Настройки -> Сообщения -> Пересылка текста -> Включите и введите шестизначный код.показано на втором устройстве.
- Блокировать iMessage или текст -Настройки -> Сообщения -> Заблокировано -> Добавить.
- Установите пользовательскую вибрацию -Перейдите в «Контакты», найдите нужный контакт и нажмите «Изменить».. Далее вам нужно прокрутить до Тон текста и вибрация. Нажмите на вибрацию а затем наСоздать новую вибрацию.
Совершайте мобильные платежи
Вы можете совершать мобильные платежи во многих магазинах с iPhone 6 и iPhone 6 Plus. Многие магазины поддерживают Apple Pay, но для этого вам понадобится банк Apple Pay. Прочтите это руководство, чтобы настроить Apple Pay. Карту можно сканировать с помощью камеры iPhone.
После настройки вам просто нужно поднести iPhone к считывателю кредитных карт и прижать палец к датчику Touch ID.
Ярлыки ваших любимых приложений
Меню общего доступа iOS 8 включает ярлыки для многих ваших любимых приложений, если они обновлены для iOS 8 и поддерживают эту новую функцию. Вы можете быстро отправить ссылку или элемент в такое приложение, как Evernote, Asana и многие другие.
Быстро делитесь своими любимыми приложениями в iOS 8.
Перейдите в Safari и коснитесь значка «Поделиться» внизу экрана. проведите по среднему ряду, пока не увидите Еще, и нажмите на него. Здесь вы можете включить нужные приложения и изменить порядок, чтобы приложения, которые вы хотите использовать, были впереди.
Это не ограничивается Safari, но это легко настроить. Вы можете использовать эти элементы в других приложениях Apple и App Store.
Управляйте своими паролями
https://www.youtube.com/watch?v=M5FHs0YzYkY
Appel включает в себя Связку ключей iCloud для управления паролями между iPhone, iPad и Mac, но поддерживает только Safari. Лучшим вариантом является LastPass. Эта услуга стоит 12 долларов в год и работает на вашем iPhone, iPad, Mac, ПК с Windows и прямо в Интернете. Ваши пароли синхронизируются на всех используемых вами устройствах.
С помощью LastPass вы создаете один сверхнадежный пароль, а затем он создает случайные и сложные пароли для ваших приложений и служб. Вам нужно только запомнить один из паролей. Если вы используете iPhone 5s, iPhone 6, iPhone 6 Plus или iPad Air 2, вы можете войти в систему с помощью Touch ID.
В Safari вы можете нажать значок общего доступа, а затем прокрутить до «Еще» и включить LastPass, чтобы использовать эту службу для входа на веб-страницы, которые вы просматриваете в Safari.
Советы и хитрости камеры iOS 8
Посмотрите приведенные выше советы и рекомендации по работе с камерой в iOS 8, чтобы понять, как управлять камерой на любом из ваших iPhone или iPad под управлением iOS 8. Некоторые из этих новых функций, для которых вам нужна iOS 8, но некоторые из них будут знакомы по iOS 7. . Есть 10 советов и рекомендаций по работе с камерой в iOS 8.
- HDR - сделайте несколько фотографий, которые камера объединит вместе, чтобы получить фотографию, на которой показаны темные и светлые объекты и добавлены детали к теням.
- Блокировка фокуса и блокировка экспозиции - Вы можете нажать и удерживать точку, чтобы заблокировать фокус и зафиксировать экспозицию, это удобно, если вам нужно настроить фокус или экспозицию, а затем изменить положение объекта, чтобы получить более красивую фотографию.
- Нажмите на тему - Самое важное, что вы можете сделать, чтобы сделать более привлекательные фотографии на iPhone, - это нажать на объект. Это устанавливает фокус на этом человеке или объекте и автоматически устанавливает экспозицию. Ниже мы покажем вам, как вручную изменить экспозицию, но при многократном нажатии в нужном месте можно увидеть разницу между днем и ночью.
- Панорама - В видео также рассказывается, как сделать панораму на iPhone с iOS 8. Это позволяет перемещать камеру с одной стороны на другую для получения широкоугольного изображения пейзажей и других объектов.
- Фильтры - Вы можете использовать фильтры при настройке фотографии, нажав на параметр фильтра справа от кнопки спуска затвора. Это позволяет вам добавить фильтр типа Instagram, пока вы настраиваете снимок, чтобы упростить получение нужной фотографии.
- Ручная экспозиция - Коснитесь небольшого значка солнца и сдвиньте его вверх или вниз, чтобы настроить экспозицию перед съемкой.
- Таймер камеры iOS 8 - Коснитесь небольшого значка часов рядом со значком переключения камеры, чтобы установить таймер на 3 или 10 секунд.
- Промежуточное видео iOS 8 - Перейдите в режим замедленной съемки и запишите длинное видео, сжатое до секунд.
- Замедленное видео iOS 8 - На iPhone 6 и iPhone 6 Plus вы можете записывать сверхзамедленное движение со скоростью 240 кадров в секунду. IPhone 5s может снимать замедленную съемку со скоростью 120 кадров в секунду, а на iPad Air 2.
- iOS 8 Burst Photo - С iOS 8 на iPhone 5s, iPhone 6, iPhone 6 Plus и iPad Air 2 вы можете очень быстро делать много фотографий, удерживая кнопку спуска затвора.
Мгновенная точка доступа для iOS 8

IPhone теперь лучше подключается к Mac и iPad в iOS 8.
В iOS 8 вы можете использовать Instant Hotspot для подключения к точке доступа iPhone с других ваших устройств Apple, не заходя и не включая точку доступа каждый раз. Сюда входит подключение iPad с Wi-Fi к iPhone или iPad с LTE и подключение Mac. Чтобы это работало, Mac должен работать под управлением OS X Yosemite.
На устройстве, которое вы хотите подключить, перейдите в настройки WiFi и найдите имя iPhone. Это покажет вам срок службы батареи и силу сигнала. Нажмите на нее, чтобы подключиться к Instant Hotspot. Это руководство содержит более подробную информацию о том, как работает iOS 8 Instant Hotspot.
Используйте виджеты iOS 8

Вот лучшие виджеты для iOS 8 на данный момент.
Apple по-прежнему не включает виджеты на главный экран, но теперь вы можете добавить виджеты iOS 8 в Центр уведомлений. Сделать это,потяните вниз, чтобы увидеть Центр уведомлений -> прокрутите вниз и нажмите «Изменить».Отсюда вы можете нажать значок плюса, чтобы добавить больше виджетов. Вам нужно добавить приложения с виджетами на свой iPhone или iPad, загрузив их из App Store. Ознакомьтесь с нашими лучшими виджетами iOS 8 для некоторых приложений, которые помогут вам начать работу.
Handoff для iOS 8 и OS X Yosemite

Используйте Handoff с OS X Yosemite и iOS 8.
С Handoff вы можете быстро открыть и получить доступ к документу, над которым вы работали с iPhone, на iPad или Mac. Следуя этим инструкциям, вам нужно будет включить Handoff для вашего Mac.
- Открыть Системные настройки.
- Нажмите на Bluetooth и включите, если это еще не сделано.
- Теперь вернитесь на главную страницу системных настроек и нажмите Общее.
- Отметьте поле с надписью Разрешить передачу обслуживания между этим Mac и вашими устройствами iCloud.
Затем вы захотите включить Handoff на своем iPhone или iPad, выполнив следующие действия.
- Откройте Настройки приложение и нажмите на Вай-фай. Убедитесь, что он включен и подключен к той же сети Wi-Fi, что и ваш Mac.
- Вернитесь и нажмите на Bluetooth. Включи это.
- Вернитесь и перейдите к Общие> Handoff и рекомендуемые приложения, и включиРуки прочь.
Приложения Handoff будут отображаться слева от док-станции на Mac и на экране блокировки на iPhone или iPad. Коснитесь или щелкните, чтобы получить доступ к приложению и документу, над которым вы работали. Узнайте больше о том, как использовать Handoff на iOS 8.
Используйте новую клавиатуру iPhone или iPad.
В iOS 8 наконец-то добавлена поддержка сторонних клавиатур, таких как SwiftKey, Swype и многих других, включая клавиатуры для одной руки, подобные показанной выше. Вы можете использовать их на iPhone, iPad или iPod touch. Вам необходимо скачать новые клавиатуры iOS 8 из App Store, а затем выбрать клавиатуру в настройках.
Чтобы включить клавиатуру, перейдите вНастройки -> Общие -> Клавиатура -> Клавиатуры -> Добавить новую клавиатуру -> нажмите на название клавиатуры. На некоторых вам понадобится нажмите на имя и Разрешить полный доступ.
Проверьте использование батареи в iOS 8

Найдите приложения, расходующие слишком много заряда батареи.
iOS 8 включает возможность точно видеть, какие приложения расходуют заряд аккумулятора. Это позволяет легче понять, почему у вас плохое время автономной работы iPhone. Он также может показать вам, связано ли плохое время автономной работы вашего iPhone с плохим сигналом.
Перейти кНастройки -> Общие -> Использование -> Использование батареиотсюда вы можете посмотреть последние 24 часа и последние семь дней.
Делитесь приложениями, музыкой, фильмами и книгами
Наконец-то вы можете поделиться своими покупками с членами семьи, даже если у всех не один и тот же Apple ID. Для этого вам необходимо настроить семейный доступ в iOS 8.

Выберите, хотите ли вы делиться планами и управлять членами семьи.
Вам нужно будет следовать более длинным инструкциям в этом руководстве, чтобы организовать свою семью и настроить кредитную карту для оплаты. После этого вы можете пригласить членов своей семьи присоединиться.
На iPhone члены семьи могут перейти в раздел «Покупки в приложениях» и просмотреть приложения, музыку, фильмы и книги, приобретенные другими членами семьи. Для приложений перейдите наМагазин приложений -> Обновления -> Приобретено.
Храните все свои фотографии в iCloud

Используйте библиотеку фотографий iCloud, чтобы сохранять резервные копии фотографий для всех устройств.
Забудьте о просмотре только 1000 фотографий на PhotoStream. iOS 8 позволяет использовать библиотеку фотографий iCloud для хранения всех ваших фотографий в iCloud, чтобы они были доступны на всех ваших устройствах Apple и онлайн в iCloud. Он все еще находится в стадии бета-тестирования, поэтому вы можете подождать до 2015 года, чтобы выйти из бета-версии. Чтобы включить это, следуйте этим указаниям.
- ОткройтеНастройки приложение.
- Прокрутите вниз и нажмите Фото и камера.
- ВключиБиблиотека фотографий iCloud (бета) нажав на тумблер, чтобы он стал зеленым.
Выберите, хотите ли вы оптимизировать хранилище iPhone с помощью меньших версий или сохранить оригиналы в полном размере. Узнайте больше о том, как включить и использовать библиотеку фотографий iCloud на iOS 8.
Используйте iCloud Drive для синхронизации файлов
Узнайте, как настроить iCloud Drive и использовать его на iPhone, iPad, Mac и Windows.
iCloud Drive позволяет пользователям хранить все типы файлов на iPhone, iPad и Mac. Это позволяет синхронизировать файлы между всеми вашими устройствами Apple. Чтобы включить это для iPhone или iPad, перейдите вНастройки -> iCloud -> iCloud Drive -> Вкл.и вы можете захотеть отключить сотовые данные чтобы держать ваш тарифный план под контролем.
Прямо сейчас вам нужны приложения iCloud Drive для просмотра и использования файлов на вашем iPhone или iPad. Узнайте, как включить iCloud Drive на Mac и Windows, а также другие советы по использованию этой новой функции, а также о том, как приобрести дополнительное хранилище iCloud.
Использовать Find My iPhone

Find My iPhone не является новой функцией iOS 8, но это важная функция, которую вам необходимо использовать на iPhone, iPad и iPod touch. Включив функцию «Найти iPhone», вы можете отследить потерянный или украденный iPhone, стереть его, если нужно, или просто воспроизвести звук, если вы его потеряли дома. Вам нужно включить одну удобную новую функцию.
Перейти кНастройки -> iCloud -> Найти iPhone и обязательно включите его. На следующем экранеустановите для параметра Отправить последнее местоположение значение Вкл. Это позволит вам увидеть, где ваш iPhone использует другой iPhone, а второй вариант заставляет iPhone отправлять его последнее местоположение перед разрядкой аккумулятора. Подробнее о том, как настроить «Найти iPhone» на iOS 8.
Используйте быстрые контакты
Apple добавила быстрые контакты в iOS 8, которые отображают ваши самые последние или избранные контакты в меню многозадачности. Дважды нажмите кнопку «Домой», чтобы увидеть свои недавние контакты. Нажмите на один, чтобы просмотреть параметры, включая электронную почту, обмен сообщениями и телефонные звонки.

Всегда легко найти ваши самые любимые контакты.
Чтобы отключить последние контакты, следуйте этим инструкциям;
- Откройте приложение "Настройки" и перейдите кПочта, контакты, календари> Показать в переключателе приложений.
- На выбор будет два варианта: Избранные на телефоне и Недавние. Отключите оба варианта
Это приведет к удалению как избранных, так и недавних из переключателя приложений в iOS 8.
Следите за своим здоровьем на iPhone
Приложение Health в iOS 8 позволяет отслеживать свое здоровье и активность с помощью встроенных датчиков, других приложений и аксессуаров.

Откройте приложение «Здоровье» и нажмите «Данные о здоровье».. Оттуда вы можете прокручивать параметры, чтобы найти то, что хотите отслеживать. Некоторые элементы вам нужно будет ввести вручную, другие будут вводиться через датчики в iPhone 5S и новее. Вы также можете нажмите на Источники, чтобы выбрать приложения для включения в данных приложения Health.
Опция Medical ID позволяет вам быстро создать идентификатор с контактами и важной информацией о здоровье, который будет доступен на экране блокировки вашего iPhone для тех, кто оказывает первую помощь.
Редактируйте фото в других приложениях быстро
Если вам нужно больше возможностей для редактирования фотографий, чем Apple предоставляет в приложении «Фотографии», вы можете использовать другие приложения из магазина приложений прямо из своей библиотеки фотографий.
Редактируйте фотографии с помощью более мощных приложений для редактирования фотографий прямо из ваших альбомов.
Если вы загрузите приложение, такое как Камера +, оно появится в параметрах редактирования фотографий из приложения «Фото», а затем вы сможете сохранить фотографию прямо в том же месте.
Коснитесь Редактировать. затем коснитесь маленького кружка с тремя точками.Следующий,нажмите «Еще», а затем включите приложения, которые хотите использовать. Это настроит его, и с этого момента просто коснитесь трех точек, а затем значка приложения.
Используйте клавиатуру эмодзи iOS 8

Включите клавиатуру iOS 8 Emoji.
Вам не нужно покупать или загружать клавиатуру Emoji для iOS 8, но вам нужно будет ее включить. Для этого перейдите в Настройки -> Общие -> Клавиатуры -> Снова клавиатуры -> Добавить новую клавиатуру -> Нажмите на эмодзи.
Это добавит его к вашим параметрам клавиатуры. Во время набора нажмите глобус на клавиатуре, чтобы переключиться на клавиатуру Emoji. Нажмите на эмодзи, который хотите использовать, и ознакомьтесь с другими советами по эмодзи в iOS 8.
Подключите клавиатуру Bluetooth
Вы можете подключить клавиатуру Bluetooth к iPhone, iPad или iPod touch, чтобы делать больше, когда вам нужно много печатать. Вы должны иметь возможность использовать любую клавиатуру Bluetooth со своими устройствами iOS 8, но есть некоторые особые случаи с клавиатурами, которые владельцы iPad должны проверить. Вот лучшие Bluetooth-клавиатуры для iPhone 6 и iPhone 6 Plus.
Включите клавиатуру, и она должна начать поиск устройства для сопряжения. Перейти к Настройки -> Bluetooth -> нажмите на название клавиатуры в нижней части экрана, чтобы подключить его и начать использовать клавиатуру.
Используйте Siri, не прикасаясь к iPhone или iPad

Включите Hey Siri в iOS 8, чтобы быстро вызвать Siri, не касаясь iPhone.
Вы можете позволить iPhone или iPad всегда прослушивать фразу «Привет, Siri», которая запустит Siri без необходимости прикасаться к iPhone. Чтобы это работало, iPhone или iPad необходимо подключить к электросети, поэтому их будет удобно использовать в машине или на прикроватной тумбочке.
Перейти к Настройки -> Общие -> Siri -> Разрешить, привет, Siri. Чтобы использовать это, просто скажи: «Привет, Siri» когда iPhone подключен к розетке или находится в батарейном отсеке.
AirDrop на Mac
Узнайте, как использовать AirDrop на iOS 8 и OS X Yosemite.
AirDrop - это простой способ обмениваться файлами, фотографиями и ссылками на iPhone, iPad, iPod, а теперь и на Mac. Мы используем его для отправки фотографий с нашего iPhone на компьютер почти каждый день. Это работает с iPhone 5 или новее, iPad 4 или новее, iPad mini и новее, а также iPod touch 5-го поколения. Вам также понадобится Mac 2008 года выпуска или новее. В зависимости от модели он может быть таким же новым, как 2010.
AirDrop появляется в меню общего доступа на iPhone, и вам просто нужно нажать на имя Mac, чтобы отправить файл. Более подробные инструкции о том, как использовать это для отправки с iPhone на Mac, Mac на iPhone и iPhone на iPhone, можно найти в нашем руководстве по OS X Yosemite и iOS 8 AirDrop.
Сканируйте кредитную карту с помощью камеры
Отсканируйте свою кредитную карту с помощью iPhone в iOS 8.
Камера iPhone может сканировать данные кредитной карты, когда вам нужно совершить покупку в Safari. Это не работает в приложениях прямо сейчас, но если вы проверяете онлайн, это быстрый способ ввести данные своей кредитной карты.
При выезде коснитесь места для кредитной карты, и опция Автозаполнения кредитной карты позволит вам сканировать кредитную карту с помощью камеры. iOS 8 также может сохранить это для вас, так что вам не нужно делать это снова.