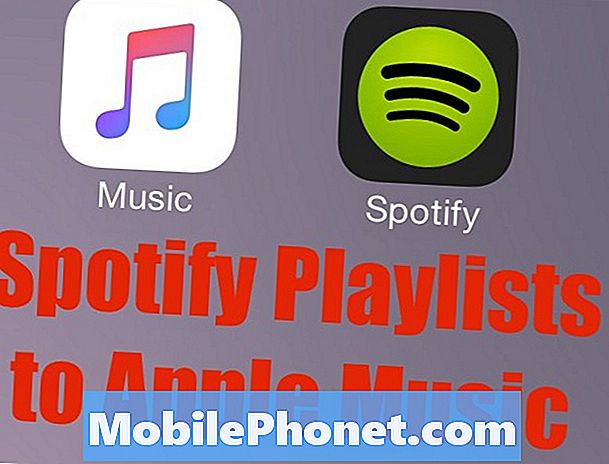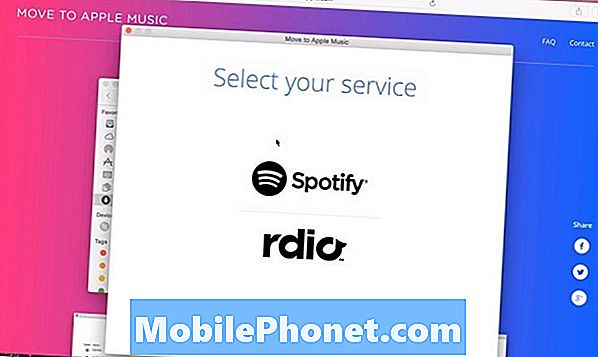Содержание
- Как исправить проблемы Asus ZenBook UX330UA с темным экраном
- Как исправить проблемы с временем автономной работы Asus ZenBook UX330UA
- Как исправить проблемы трекпада Asus ZenBook UX330UA
- Как исправить проблемы Wi-Fi Asus ZenBook UX330UA
- Как исправить проблемы с считывателем отпечатков пальцев Asus ZenBook UX330UA
- Как исправить проблемы Asus ZenBook UX330UA для Windows 10
- Razer Blade Stealth - $ 1 499,99
Проблемы с Asus ZenBook UX330UA могут помешать выполнению работы, посещению ваших любимых веб-сайтов и продуктивной работе с Windows 10. Поэтому вам необходимо знать, как их исправить в момент их возникновения.
Ваш ZenBook UX330UA - это ответ Asus на MacBook. Это делает проблемы ZenBook UX330UA более неприятными. У ноутбука отличный процессор, и он должен работать целый день без подзарядки. Проблемы с оборудованием внутри машины и операционной системой Windows 10, которая работает, могут помешать вам в течение всего дня работать от батареи. Они также могут заставить приложения и программы зависать на машине, несмотря на отличный процессор.
Вот разбивка проблем Asus ZenBook UX330UA. По возможности мы включали исправления или обходные пути для этих проблем.

Читайте: 7 лучших ноутбуков на Windows 10, которые вы можете купить
Как исправить проблемы Asus ZenBook UX330UA с темным экраном
Ваш ZenBook UX330UA поставляется с великолепным. Это программное обеспечение, которое автоматически настраивает ваш дисплей для поддержания здоровья глаз. К сожалению, это также может привести к потемнению экрана или изменению тона, когда вы этого не хотите.
Откройте Asus Splendid в меню «Пуск» и измените используемые настройки цветового тона или яркости. Если это по-прежнему не помогает, вместо этого вы можете попробовать удалить Splendid. нажмите Начните Кнопка на клавиатуре или экранная кнопка Пуск в Нижний левый угол вашего экрана. Внутри меню Пуск введите Добавить или удалить программы и нажмите Войти на вашей клавиатуре.

Читайте: Как удалить приложения и игры в Windows 10
Ищите Asus Splendid в списке установленных приложений и программ. Нажмите на нее, затем выберите Удалить.
Без установленного программного обеспечения Windows 10 должна управлять яркостью экрана, чтобы обеспечить постоянную работу батареи. Вы можете сами управлять этими настройками из Центра поддержки. Нажмите на сообщение пузыря справа от часов в Нижний правый угол вашего экрана.
Как исправить проблемы с временем автономной работы Asus ZenBook UX330UA
Каждый ПК с Windows 10 может иметь проблемы с временем автономной работы. Это объясняется тем, сколько времени автономной работы вы можете ожидать, зависит от того, чем вы занимаетесь, яркости вашего дисплея и от того, включены ли у вас Wi-Fi и Bluetooth.
Чтобы действительно увеличить время автономной работы, закройте все приложения или программы, которые вы не используете. Если это не очень помогает, нажмите значок батареи вдоль нижней части вашего экрана. Используйте кнопки внутри этого окна, чтобы отрегулировать яркость экрана или включить Экономия батареи, Battery Saver позволяет вашему компьютеру работать дольше, ограничивая то, что происходит в фоновом режиме, до следующей зарядки. Будь осторожен с этим.

Читайте: Как исправить плохое время автономной работы Windows 10
Даже в хороший день не ожидайте 12 часов автономной работы от ZenBook UX330UA. Ожидайте около 9 часов реального использования вместо этого. Если срок его службы составляет менее половины, необходимо заменить аккумулятор внутри ноутбука. Обратитесь в службу поддержки Asus за помощью.
Как исправить проблемы трекпада Asus ZenBook UX330UA
Чтобы исправить проблемы трекпада Asus ZenBook UX330UA, откройте настройки приложение и нажмите на Устройства. Выбрать Trackpad из меню в левой части экрана. Здесь вы можете настроить чувствительность и жесты трекпада.

Настройки трекпада в Windows 10.
Если это не помогло устранить проблему, посетите службу поддержки Asus и убедитесь, что все драйверы вашего ноутбука обновлены.
Как исправить проблемы Wi-Fi Asus ZenBook UX330UA
Если у вас проблемы с Wi-Fi на ZenBook UX330UA, начните с подтверждения того, что проблемы возникают только на вашем устройстве, а не во всей вашей сети. Для этого подключите телефон или планшет к той же сети и попробуйте зайти в Интернет. Проблема в вашем интернет-соединении, если в вашей сети не работает ни одно устройство.
Читайте: что делать, если вы не можете найти свой пароль Wi-Fi в Windows 10
Когда проблемы только на вашем ноутбуке, начните с перезагрузки компьютера. Сделайте это, нажав или нажав на значок «Пуск» в Нижний левый угол вашего экрана. Нажми на Кнопка питания и выберите Запустить снова.
Если ваша сеть по-прежнему не работает правильно, пришло время открыть средство устранения неполадок с сетью Windows. Нажмите кнопку Пуск в Нижний левый угол вашего экрана и введите Выявить и устранить проблемы в сети, Нажмите на инструмент в результатах поиска и используйте его, чтобы определить, что пошло не так с подключением Wi-Fi вашего ZenBook UX330UA.

Как исправить проблемы с считывателем отпечатков пальцев Asus ZenBook UX330UA
Ваш Asus ZenBook UX330UA может иметь встроенный в трекпад сканер отпечатков пальцев. Если в вашем ZenBook есть сканер отпечатков пальцев, но он больше не позволяет надежно входить в систему без ввода пароля, откройте настройки приложение. Нажмите на Счетаи выберите Параметры входа.
Читайте: Windows Hello: Как войти в Windows 10 пальцем
Теперь используйте параметры под Windows Hello добавить новый отпечаток или повысить точность отпечатка, который вы используете для разблокировки устройства.
Как исправить проблемы Asus ZenBook UX330UA для Windows 10
Если у вас постоянно возникают проблемы с Asus ZenBook UX330UA, попробуйте восстановить Windows 10 до заводских настроек. Это лучший способ справиться с проблемами браузера Microsoft Edge, проблемами с установкой приложений, неисправными функциями и вирусами.

Читайте: Как перезагрузить компьютер с Windows 10
Для восстановления заводских настроек вашего ПК перейдите на настройки приложение. Нажмите на Обновление и безопасность. Выбрать восстановление из меню в левой части экрана. Нажмите на Начать кнопка под перезагрузкой этого компьютера. Обязательно сделайте резервную копию всех ваших файлов на жестком диске или в облачном хранилище, поскольку вам может потребоваться удалить их, прежде чем вы сможете успешно завершить сброс.
6 лучших ноутбуков с Windows 10 в 2018 году