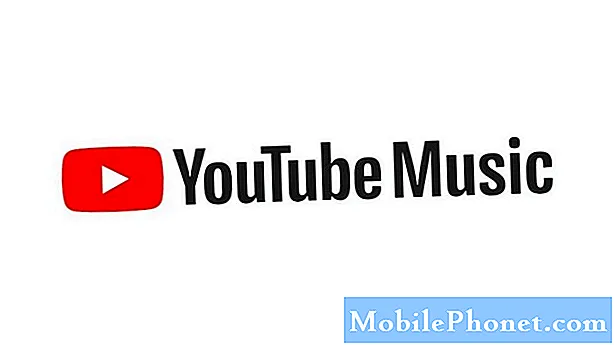Содержание
- Google Pixel сохраняет соединение вместо соединения
- Google Pixel подключен к сети Wi-Fi, но не имеет возможности подключения.
- Google Pixel выключается или перезагружается при подключении к Wi-Fi
- Google Pixel зависает при просмотре через Wi-Fi
- Google Pixel перестал отвечать после подключения к Wi-Fi
Если у вас есть смартфон высокого класса, например #Google #Pixel, возможность подключения к Интернету через Wi-Fi очень важна. Но всегда наступает момент, когда телефон больше не может выполнять даже самые простые функции, которые он обычно выполняет при попытке подключения к сети. Фактически, мы уже получили множество жалоб от наших читателей на их устройства, которые внезапно перестали успешно подключаться к их домашней сети Wi-Fi.
![]()
Шаг 1. Перезагрузите Google Pixel.
Это и ежу понятно. Если проблема возникает впервые без какой-либо очевидной причины или причины, просто перезагрузите телефон, так как некоторые службы могли только что дать сбой и повлиять на некоторые из самых основных функций и служб, включая Wi-Fi. Не делайте ничего без перезагрузки устройства.
Шаг 2. Включите и выключите сетевые устройства
Возможно, ваши сетевые устройства, такие как модем и / или маршрутизатор, не работают должным образом, и их необходимо обновить. Итак, после нескольких перезагрузок телефона, а проблема осталась, пришло время перезагрузить сетевые устройства. Отключите от сети и оставьте их без питания на минуту, а затем снова включите.
Если, однако, проблема не решается путем перезагрузки телефона и сетевых устройств, возможно, мы ищем возможную проблему с прошивкой.
Шаг 3. Попробуйте подключить Google Pixel в безопасном режиме.
Иногда приложения могут вызывать подобные проблемы, поэтому, прежде чем приступить к устранению неполадок, мы должны исключить такую возможность. Для этого просто загрузите телефон в безопасном режиме и попробуйте снова подключить телефон к Wi-Fi. Вот как загрузить Pixel в безопасном режиме:
- Нажмите и удерживайте кнопку питания, пока на экране не появится логотип Google, затем отпустите. Подождите несколько секунд, пока появится логотип.
- Когда логотип Google все еще отображается на экране, нажмите и удерживайте кнопку уменьшения громкости.
- Продолжайте удерживать кнопку уменьшения громкости, пока в левом нижнем углу экрана разблокировки не появится надпись «Безопасный режим», затем отпустите. Это может занять до 30 секунд.
После того, как телефон перешел в безопасный режим, попробуйте подключиться к той же сети Wi-Fi и посмотрите, проходит ли соединение, если нет, то следующие шаги могут помочь.
Шаг 4. Подключитесь к другой сети Wi-Fi
Это не решение, но это даст нам представление о том, в чем проблема. Если ваш телефон может без проблем подключиться к другой сети Wi-Fi, значит, проблема в вашей сети, в противном случае - в вашем телефоне.
Если проблема связана с вашей сетью, позвоните своему интернет-провайдеру (ISP) и попросите техников проверить ваше соединение, в противном случае вам необходимо перезагрузить устройство.
Шаг 5. Сбросьте настройки Google Pixel
У вас нет другого выбора, кроме как сбросить настройки устройства, если после выполнения всех описанных выше действий проблема по-прежнему будет вас беспокоить, но перед этим обязательно сделайте резервную копию всех своих данных и файлов, поскольку все они будут удалены. Вот как можно сбросить настройки телефона:
- Если ваше устройство включено, выключите его.
- Нажмите и удерживайте кнопку уменьшения громкости. Удерживая нажатой кнопку уменьшения громкости, нажмите и удерживайте
- Кнопку питания, пока телефон не включится. Вы увидите слово «Старт» со стрелкой вокруг него.
- Нажимайте кнопку уменьшения громкости, пока не выделите «Режим восстановления».
- Нажмите кнопку питания, чтобы запустить режим восстановления. Вы увидите изображение робота Android с восклицательным знаком (вы также можете увидеть «Нет команды»).
- Нажмите и удерживайте кнопку питания. Удерживая нажатой кнопку питания, нажмите кнопку увеличения громкости один раз. Затем отпустите кнопку питания.
- Если «Очистить данные / восстановить заводские настройки» не выделено, нажимайте кнопку уменьшения громкости, пока она не станет видимой. Затем нажмите кнопку питания, чтобы выбрать его.
- Нажимайте кнопку уменьшения громкости, пока не выделите «Да» (или «Да - удалить все данные пользователя»). Затем нажмите кнопку питания, чтобы выбрать его.
- После завершения сброса нажмите кнопку питания, чтобы выбрать «Перезагрузить систему сейчас».
- Когда вы закончите, восстановите свои данные.
Конечно, если после этого проблема не исчезнет, отправьте телефон в ремонт, так как это может быть аппаратная проблема.
Google Pixel сохраняет соединение вместо соединения
Вопрос: Мой Google не может успешно подключиться к точке доступа Wi-Fi, поскольку он просто сообщает, что сеть «сохранена», но не «подключена», как раньше. В чем проблема?
Ответ: Проблема такого рода часто связана с учетными данными для входа в сеть. Возможно, вы использовали неверный пароль. Вы также можете видеть, что ваш телефон пытается получить IP-адрес, но не может установить соединение. В этом случае я предлагаю вам сделать следующее:
- Убедитесь, что ваши учетные данные верны.
- Удалите или забудьте сеть, к которой вы пытаетесь подключиться, так как это может быть просто сбой в системе из-за поврежденных кешей или файлов.
- Восстановите заводские настройки вашего телефона, если все остальное не помогло.
Вот как восстановить заводские настройки Google Pixel:
- Откройте приложение "Настройки" на своем устройстве.
- В разделе «Личные» нажмите «Резервное копирование и сброс».
- Нажмите «Сброс заводских настроек», а затем «Сбросить настройки телефона» или «Сбросить планшет».
- Если у вас есть блокировка экрана, вам нужно будет ввести свой графический ключ, PIN-код или пароль.
- При появлении запроса нажмите «Стереть все», чтобы удалить все данные из внутренней памяти устройства.
- Когда ваше устройство завершит стирание, выберите вариант перезагрузки вашего устройства.
- Когда вы закончите, восстановите свои данные. Узнайте, как восстановить данные на телефоне Pixel.
Google Pixel подключен к сети Wi-Fi, но не имеет возможности подключения.
Вопрос: У меня есть телефон Pixel, и он мне очень нравится. Красиво и быстро. Однако у меня небольшая проблема с Wi-Fi. Я подключен к домашней сети, но у меня нет подключения к Интернету. Что мне нужно сделать?
Ответ: Только то, что телефон подключен к Wi-Fi, не означает, что у него есть возможность подключения. Попробуйте использовать другие устройства, подключенные к той же сети. Если у них есть подключение к Интернету, проблема может быть в вашем телефоне, в противном случае проблема в вашей сети Wi-Fi. Просто попробуйте выполнить описанную выше процедуру устранения неполадок, вы можете сразу определить проблему и сделать все необходимое для ее устранения.
Google Pixel выключается или перезагружается при подключении к Wi-Fi
Вопрос: Это только началось. Каждый раз, когда я пытаюсь подключиться к Wi-Fi, мой телефон перезагружается или полностью выключается. Это какой-то вирус, что ли? Кстати, у меня есть Google Pixel.
Ответ: Это скорее проблема, связанная с прошивкой, но я не думаю, что это какой-то вирус, который вызывает это, я даже думаю, что это просто поврежденный кеш или данные. Я предлагаю вам сбросить настройки телефона, чтобы вернуть ему исходные настройки и работающую конфигурацию.
Google Pixel зависает при просмотре через Wi-Fi
Вопрос: Возникла проблема с моим телефоном, и я не знаю, в чем дело. Но чаще всего он зависает, когда я подключаюсь к Wi-Fi и просматриваю веб-страницы или просто выполняю какие-то обычные дела. Однако когда я подключаюсь через мобильную сеть, телефон работает отлично без зависаний. Итак, мой телефон портит Wi-Fi. Это можно исправить?
Ответ: Во-первых, мы не знаем наверняка, действительно ли проблема связана с Wi-Fi. Чтобы узнать или определить причину проблемы, необходимо внимательно и должным образом наблюдать за телефоном. Но я предлагаю сделать общий сброс перед тем, как передать свой телефон технику. Конечно, перед этим вам необходимо сделать резервную копию ваших данных.
- Если ваше устройство включено, выключите его.
- Нажмите и удерживайте кнопку уменьшения громкости. Удерживая нажатой кнопку уменьшения громкости, нажмите и удерживайте
- Кнопку питания, пока телефон не включится. Вы увидите слово «Старт» со стрелкой вокруг него.
- Нажимайте кнопку уменьшения громкости, пока не выделите «Режим восстановления».
- Нажмите кнопку питания, чтобы запустить режим восстановления. Вы увидите изображение робота Android с восклицательным знаком (вы также можете увидеть «Нет команды»).
- Нажмите и удерживайте кнопку питания. Удерживая нажатой кнопку питания, нажмите кнопку увеличения громкости один раз. Затем отпустите кнопку питания.
- Если «Очистить данные / восстановить заводские настройки» не выделено, нажимайте кнопку уменьшения громкости, пока она не станет видимой. Затем нажмите кнопку питания, чтобы выбрать его.
- Нажимайте кнопку уменьшения громкости, пока не выделите «Да» (или «Да - удалить все данные пользователя»). Затем нажмите кнопку питания, чтобы выбрать его.
- После завершения сброса нажмите кнопку питания, чтобы выбрать «Перезагрузить систему сейчас».
- Когда вы закончите, восстановите свои данные.
Google Pixel перестал отвечать после подключения к Wi-Fi
Вопрос: Вчера я попытался подключиться к опубликованной точке доступа Wi-Fi, но после этого мой телефон перестал отвечать. Пытался еще раз, но случилось то же самое. Проблема с моим телефоном? Что я могу сделать, чтобы это исправить? Спасибо.
Ответ: Это в основном та же проблема, что и предыдущая проблема, поэтому вам просто нужно сбросить настройки телефона и обратиться за помощью, если проблема не исчезнет после сброса.
СВЯЗАТЬСЯ С НАМИ
Мы всегда открыты для ваших проблем, вопросов и предложений, поэтому не стесняйтесь обращаться к нам, заполнив эту форму. Мы предлагаем эту бесплатную услугу, и мы не берем за нее ни цента. Но учтите, что мы получаем сотни писем каждый день, и мы не можем ответить на каждое из них. Но будьте уверены, мы читаем каждое полученное сообщение. Для тех, кому мы помогли, поделитесь нашими сообщениями с друзьями, просто поставьте лайк на нашей странице в Facebook и Google+ или подпишитесь на нас в Twitter.