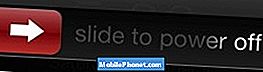В вашем Samsung Galaxy S7 Edge есть проводник файлов по умолчанию, который называется «Мои файлы», и ошибка «К сожалению, мои файлы остановлены» на самом деле является просто уведомлением пользователя о том, что указанное приложение разбилось или перестало работать по какой-то причине. Эта проблема может быть ограничена только рассматриваемым приложением, но, поскольку оно глубоко интегрировано в прошивку, это также может быть системная проблема.

Шаг 3. Попробуйте очистить раздел системного кэша
Поскольку сброс приложения не помог решить проблему, на этот раз мы должны попытаться удалить системные кеши в каталоге. Хотя системный кеш и кеш приложений одинаковы, с той лишь разницей, что системные файлы работают в прошивке вашего телефона. Очистив каталог кеша, устройство может создавать новые файлы, которые могут отлично работать с обновленной прошивкой. Выполните следующие действия, чтобы стереть раздел кеша:
- Выключаем телефон.
- Нажмите и удерживайте клавиши «Домой» и «Увеличение громкости», затем нажмите и удерживайте клавишу питания.
- Когда на экране появится Samsung Galaxy S7 Edge, отпустите клавишу питания, но продолжайте удерживать клавиши «Домой» и «Увеличение громкости».
- Когда появится логотип Android, вы можете отпустить обе клавиши и оставить телефон на 30–60 секунд.
- Используя клавишу уменьшения громкости, перейдите по параметрам и выделите «очистить раздел кеша».
- После выделения вы можете нажать кнопку питания, чтобы выбрать его.
- Теперь выделите вариант «Да» с помощью клавиши уменьшения громкости и нажмите кнопку питания, чтобы выбрать его.
- Подождите, пока ваш телефон закончит очистку раздела кеша. После завершения выделите «Reboot system now» и нажмите кнопку питания.
- Телефон теперь будет перезагружаться дольше обычного.
Шаг 4: Выполните общий сброс
В этом случае, если все выполненные вами процедуры не помогли устранить проблему, последнее средство - сбросить настройки телефона. При возврате устройства к настройкам по умолчанию все настройки, контакты и файлы, сохраненные в системе, будут удалены. Итак, прежде чем перейти к шагам, попробуйте создать резервную копию или перенести все на SD-карту или персональный компьютер. Вот как:
- Выключите свой Samsung Galaxy S7 Edge.
- Нажмите и удерживайте клавиши «Домой» и «Увеличение громкости», затем нажмите и удерживайте клавишу питания.
- Когда на экране появится Samsung Galaxy S7 Edge, отпустите клавишу питания, но продолжайте удерживать клавиши «Домой» и «Увеличение громкости».
- Когда появится логотип Android, вы можете отпустить обе клавиши и оставить телефон на 30–60 секунд.
- Используя клавишу уменьшения громкости, перемещайтесь по параметрам и выделяйте «стереть данные / сбросить до заводских настроек».
- После выделения вы можете нажать кнопку питания, чтобы выбрать его.
- Теперь выделите опцию «Да - удалить все данные пользователя» с помощью клавиши уменьшения громкости и нажмите кнопку питания, чтобы выбрать ее.
- Подождите, пока ваш телефон завершит общий сброс. После завершения выделите «Reboot system now» и нажмите кнопку питания.
- Телефон теперь будет перезагружаться дольше обычного.
Я надеюсь, что это руководство по устранению неполадок поможет вам, но если нет, то пора принести устройство в магазин и позволить техническим специалистам решить проблему за вас.
связаться с нами
Мы всегда открыты для ваших проблем, вопросов и предложений, поэтому не стесняйтесь обращаться к нам, заполнив эту форму. Мы предлагаем эту бесплатную услугу, и мы не берем за нее ни цента. Но учтите, что мы получаем сотни писем каждый день, и мы не можем ответить на каждое из них. Но будьте уверены, мы читаем каждое полученное сообщение. Для тех, кому мы помогли, поделитесь нашими сообщениями с друзьями, просто поставьте лайк на нашей странице в Facebook и Google+ или подпишитесь на нас в Twitter.