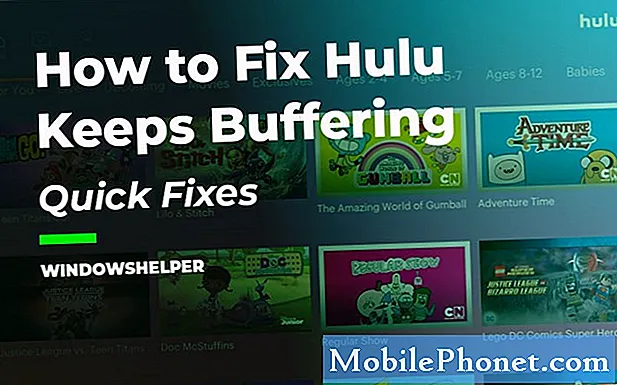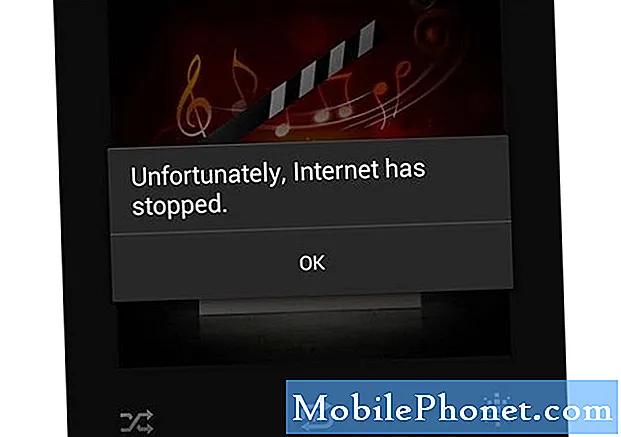
Содержание
- Ошибка «К сожалению, Интернет остановлен» появляется случайным образом во время просмотра.
- Ошибка «К сожалению, Интернет остановлен» появляется при запуске приложения.
Сообщение об ошибке «К сожалению, Интернет остановлен» на Samsung Galaxy S7 (# GalaxyS7) относится к Интернет-приложению, которое является веб-браузером по умолчанию, а не к подключению к Интернету, хотя последнее также может иметь значение, почему ошибка сообщение всплывает.
Ошибка «К сожалению, Интернет остановлен» появляется случайным образом во время просмотра.
Это типичная проблема сбоя приложения. Приложение открывается нормально, но через какое-то время, пока вы его используете, оно либо принудительно закрывается, возвращая вас на главный экран, либо закрывается, оставляя вас с печально известным сообщением об ошибке «К сожалению, Интернет остановлен». Ниже представлена проблема, отправленная одним из наших читателей, столкнувшихся с такой проблемой. Прочтите, чтобы узнать об этом больше…
Проблема: Привет ребят! Я ценю то, что вы делаете, и очень благодарен за то, что вы посвящаете свое время помощи своим читателям. Тем не менее, у меня есть проблема с Интернет-приложением. Когда я его использую, оно запускается нормально, но впоследствии, независимо от того, на каком веб-сайте я нахожусь, приложение просто закрывается само по себе и выдает ошибку «К сожалению, Интернет остановился». Иногда он просто закрывается без ошибок. Не знаю, что случилось, но думаю, что это началось после недавнего обновления. Как я могу это исправить? Спасибо вам, ребята!
Ответ: Это может быть простая проблема с самим приложением, поэтому мы приступим к устранению неполадок. Поскольку в ошибке конкретно упоминается Интернет-приложение, мы постараемся устранить ее.Затем мы попытаемся устранить неполадки с прошивкой, если первый шаг не удастся.
Шаг 1. Сбросьте настройки интернет-приложения
Термин «сброс» - это больше, чем просто возврат приложения к настройкам по умолчанию, но мы также должны удалить все связанные с ним файлы, которые могли быть повреждены. Вот как можно сбросить настройки Интернет-приложения:
- На главном экране коснитесь значка приложения.
- Коснитесь Настройки.
- Коснитесь Приложения и Диспетчер приложений.
- Перейдите на вкладку ВСЕ.
- Найдите и коснитесь Интернет.
- Сначала нажмите кнопку принудительного закрытия.
- Коснитесь хранилища.
- Нажмите Очистить кеш и Очистить данные, Удалить.
Хотя перезагрузка не требуется, я думаю, было бы лучше, если бы вы просто обновили память телефона. После этого попробуйте снова открыть приложение и продолжить его использование, чтобы проверить, продолжает ли оно сбой, и если все еще происходит, выполните следующий шаг.
Шаг 2: перезагрузите S7 в безопасном режиме
Да, Интернет на самом деле является предустановленным приложением, но чаще сторонние приложения используют предустановленные приложения для запуска некоторых из своих служб. Есть вероятность, что причиной проблемы является стороннее приложение, но нам нужно провести дальнейшее исследование, чтобы узнать больше. С учетом сказанного, изолируйте проблему, переведя устройство в состояние диагностики или загрузив его в безопасном режиме. Вот как…
- Нажмите и удерживайте кнопку питания.
- Когда появится логотип Samsung Galaxy S7, отпустите клавишу питания и сразу же удерживайте клавишу уменьшения громкости.
- Продолжайте удерживать клавишу уменьшения громкости, пока не завершится перезагрузка.
- Когда на экране появится «Безопасный режим», немедленно отпустите клавишу уменьшения громкости.
Находясь в безопасном режиме, откройте веб-браузер и посмотрите, продолжает ли он сбой, потому что в этом случае мы можем столкнуться с возможной проблемой прошивки. В противном случае попробуйте найти сторонние приложения, которые могут использовать Интернет-приложение; Начните поиск с помощью других веб-браузеров или приложений, которые вызывают это приложение при открытии гиперссылок и удаляют их.
Шаг 3. Удалите системный кеш
Когда вы впервые включаете свой телефон после покупки, Android создает кеши для приложений, служб и для самой системы. Со временем эти кеши повреждаются, но система по-прежнему будет их использовать, поэтому могут возникнуть подобные проблемы. Непосредственным решением было бы удалить системный кеш, но поскольку мы действительно не могли получить к ним доступ и удалить каждый файл, мы должны стереть весь каталог, в котором они все сохранены.
Не беспокойтесь, потому что никакие ваши данные или файлы не будут удалены, и система создаст новый кеш после перезагрузки телефона. Вот как это сделать…
- Выключаем телефон.
- Нажмите и удерживайте клавиши «Домой» и «Увеличение громкости», затем нажмите и удерживайте клавишу питания.
- Когда на экране отобразится Samsung Galaxy S7, отпустите кнопку питания, но продолжайте удерживать кнопки «Домой» и «Увеличение громкости».
- Когда появится логотип Android, вы можете отпустить обе клавиши и оставить телефон на 30–60 секунд.
- Используя клавишу уменьшения громкости, перейдите по параметрам и выделите «очистить раздел кеша».
- После выделения вы можете нажать кнопку питания, чтобы выбрать его.
- Теперь выделите вариант «Да» с помощью клавиши уменьшения громкости и нажмите кнопку питания, чтобы выбрать его.
- Подождите, пока ваш телефон закончит очистку раздела кеша. После завершения выделите «Reboot system now» и нажмите кнопку питания.
- Телефон теперь будет перезагружаться дольше обычного.
Шаг 4. Сбросьте настройки Galaxy S7
Я понимаю, что сообщение об ошибке является незначительной проблемой, но если оно не исчезнет после очистки раздела кеша, у вас нет другого выбора, кроме как создать резервную копию файлов и данных и выполнить общий сброс.
- Выключите свой Samsung Galaxy S7.
- Нажмите и удерживайте клавиши «Домой» и «Увеличение громкости», затем нажмите и удерживайте клавишу питания. НОТА: Неважно, как долго вы нажимаете и удерживаете клавиши «Домой» и «Увеличение громкости», это не повлияет на работу телефона, но к тому времени, когда вы нажмете и удерживаете клавишу питания, телефон начнет реагировать.
- Когда на экране отобразится Samsung Galaxy S7, отпустите кнопку питания, но продолжайте удерживать кнопки «Домой» и «Увеличение громкости».
- Когда появится логотип Android, вы можете отпустить обе клавиши и оставить телефон на 30–60 секунд. НОТА: Сообщение «Установка обновления системы» может отображаться на экране в течение нескольких секунд перед отображением меню восстановления системы Android. Это только первая фаза всего процесса.
- Используя клавишу уменьшения громкости, перемещайтесь по параметрам и выделяйте «стереть данные / сбросить до заводских настроек».
- После выделения вы можете нажать кнопку питания, чтобы выбрать его.
- Теперь выделите опцию «Да - удалить все данные пользователя» с помощью клавиши уменьшения громкости и нажмите кнопку питания, чтобы выбрать ее.
- Подождите, пока ваш телефон завершит общий сброс. После завершения выделите «Reboot system now» и нажмите кнопку питания.
- Телефон теперь будет перезагружаться дольше обычного.
Ошибка «К сожалению, Интернет остановлен» появляется при запуске приложения.
Проблема: Привет, ребята, на днях я обновил операционную систему своего Galaxy S7, и последние несколько дней она отлично работает. Но как раз сегодня утром возникла проблема, из-за которой я больше не могу просматривать какой-либо сайт в своем интернет-приложении, потому что на экране появится сообщение «Интернет перестал работать». Я перезагружаю телефон несколько раз, но сообщение все еще отображается на экране. Есть предложения, как решить эту проблему? - Джош
Решение: Привет, Джош, из-за обновления системы, которое вы сделали на своем устройстве, есть вероятность, что приложение или сама прошивка были повреждены, и это может быть причиной появления ошибки. Приведенные ниже процедуры могут помочь вам определить причину, а также устранить проблему.
Шаг 1. Очистите кеш и данные интернет-приложения
С помощью этой процедуры вы возвращаете приложение к настройкам по умолчанию, поэтому, если проблема вызвана поврежденными данными или кешем, эта процедура может исправить ее.
- На главном экране коснитесь значка приложения.
- Коснитесь Настройки.
- Коснитесь Приложения и Диспетчер приложений.
- Перейдите на вкладку ВСЕ.
- Найдите и коснитесь Интернет.
- Сначала нажмите кнопку принудительного закрытия.
- Коснитесь хранилища.
- Нажмите Очистить кеш и Очистить данные, Удалить.
Однако после выполнения процедуры, а проблема все еще возникает, перейдите к следующей процедуре для дальнейшего устранения неполадок.
Шаг 2. Загрузите устройство в безопасном режиме.
Хотя интернет-приложение является предустановленным, мы не предполагаем, что проблема вызвана сторонними приложениями, установленными на вашем устройстве. Эта процедура не решит проблему, но поможет выяснить, было ли причиной проблемы стороннее приложение.
- Нажмите и удерживайте кнопку питания.
- Когда появится логотип Samsung Galaxy S7, отпустите клавишу питания и сразу же удерживайте клавишу уменьшения громкости.
- Продолжайте удерживать клавишу уменьшения громкости, пока не завершится перезагрузка.
- Когда на экране появится «Безопасный режим», немедленно отпустите клавишу уменьшения громкости.
Шаг 3. Сброс настроек устройства до заводских
После выполнения всех описанных выше процедур, а проблема осталась, у вас нет выбора, кроме как выполнить эту процедуру. После восстановления заводских настроек ваш телефон вернется к настройкам по умолчанию, но он также удалит все ваши файлы, а также данные, хранящиеся во внутренней памяти телефона. Итак, перед выполнением сброса обязательно сделайте резервную копию всех ваших данных и файлов, потому что все они будут удалены.
- На главном экране коснитесь значка приложений.
- Найдите и коснитесь Настройки, а затем коснитесь Резервное копирование и сброс.
- Коснитесь Сброс до заводских настроек и коснитесь Сбросить устройство.
- Если у вас включена функция блокировки экрана, введите свой пароль или PIN-код.
- Коснитесь Продолжить.
- Нажмите «Удалить все», чтобы подтвердить свое действие.
Вот и все! Я надеюсь, что теперь вы понимаете эти две проблемы, которые в основном одинаковы, и надеюсь, что этот пост может быть вам полезен.
СВЯЗАТЬСЯ С НАМИ
Мы всегда открыты для ваших проблем, вопросов и предложений, поэтому не стесняйтесь обращаться к нам, заполнив эту форму. Мы предлагаем эту бесплатную услугу, и мы не берем за нее ни цента. Но учтите, что мы получаем сотни писем каждый день, и мы не можем ответить на каждое из них. Но будьте уверены, мы читаем каждое полученное сообщение. Для тех, кому мы помогли, поделитесь нашими сообщениями с друзьями, просто поставьте лайк на нашей странице в Facebook и Google+ или подпишитесь на нас в Twitter.