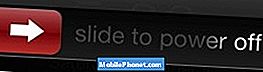Содержание
Вас иногда раздражает, что ваш Galaxy S10, кажется, открывает или запускает приложения самостоятельно, когда он находится в вашем кармане или сумке? У вас может возникнуть то, что мы называем проблемой случайного касания экрана. Узнайте, как решить эту проблему, следуя приведенным ниже советам.
Прежде чем мы продолжим, мы хотим напомнить вам, что если вы ищете решения вашей собственной проблемы с #Android, вы можете связаться с нами, используя ссылку внизу этой страницы. Описывая вашу проблему, будьте как можно более подробными, чтобы мы могли легко найти подходящее решение. Если можете, укажите точные сообщения об ошибках, которые вы получаете, чтобы дать нам представление, с чего начать. Если вы уже попробовали выполнить некоторые действия по устранению неполадок перед тем, как написать нам по электронной почте, обязательно укажите их, чтобы мы могли пропустить их в наших ответах.
Как исправить случайное касание экрана Galaxy S10 | шаги для включения защиты от случайного прикосновения
Исправить случайное прикосновение к экрану на вашем Galaxy S10 очень просто. Узнайте, что вы можете сделать для решения этой проблемы.
Исправление случайного касания экрана Galaxy S10 # 1: включение защиты от случайного касания
Компания Samsung ожидала, что случайное прикосновение к экрану может произойти, если случайно коснуться боковой стороны телефона или экрана Edge, когда приложения открываются сами по себе или если экран включается автоматически по ошибке. Чтобы предотвратить случайное прикосновение к экрану, у них есть опция «Защита от случайного касания» в разделе «Настройки», которую вы можете включить. По умолчанию он не включен, поэтому сначала вам нужно включить его. Это полезная функция, предотвращающая случайные нажатия и прикосновения практически во всех случаях, когда устройство находится в сумке или кармане. Вот как это сделать:
- Откройте приложение "Настройки".
- Коснитесь Display.
- Прокрутите вниз до защиты от случайного прикосновения.
- Установите переключатель в положение ВКЛ.
Исправление случайного касания экрана Galaxy S10 # 2: выключение экрана вручную
Если проблема со случайным касанием экрана сохраняется на вашем Galaxy S10 после включения защиты от случайного касания, вы можете решить другой способ - просто выключить экран перед тем, как положить устройство в сумку или сумочку. Просто нажмите кнопку питания один раз, чтобы выключить экран, и все готово.
Исправление случайного касания экрана Galaxy S10 # 3: установите обновление
Если функция защиты от случайного прикосновения не работает должным образом, вы хотите убедиться, что ошибка исправлена путем обновления. Пока что у нас нет никаких указаний от Samsung, что их функция защиты от случайных прикосновений содержит ошибки и требует обновления, но это не повредит, если вы все равно будете обновлять систему.
Исправление случайного касания экрана Galaxy S10 # 4: отключение экрана Edge
Как упоминалось выше, одной из распространенных причин, по которой возникает случайное касание экрана, является экран Edge. Попробуйте отключить эту функцию, если вы ее не используете. Для этого:
- Откройте приложение "Настройки".
- Коснитесь Display.
- Коснитесь экрана Edge.
- Установите переключатель для боковых панелей и бокового освещения в положение ВЫКЛ.
Исправление случайного касания экрана Galaxy S10 # 5: Сброс настроек
Если ваш Galaxy S10 не может избавиться от случайных проблем с сенсорным экраном даже после выполнения трех приведенных выше рекомендаций, подумайте о возврате программного обеспечения к настройкам по умолчанию. Поскольку причины этой проблемы, скорее всего, носят программный характер, сброс к заводским настройкам должен исправить это. Ниже приведены два способа восстановить заводские настройки вашего S10:
Метод 1: как сделать полный сброс на Samsung Galaxy S10 через меню настроек
Это самый простой способ стереть данные с вашего Galaxy S10. Все, что вам нужно сделать, это зайти в меню «Настройки» и выполнить следующие действия. Мы рекомендуем этот метод, если у вас нет проблем с переходом в Настройки.
- Создайте резервную копию своих личных данных и удалите свою учетную запись Google.
- Откройте приложение "Настройки".
- Прокрутите и коснитесь Общее управление.
- Коснитесь Сбросить.
- Выберите Сброс заводских данных из представленных вариантов.
- Прочтите информацию, затем нажмите «Сброс», чтобы продолжить.
- Нажмите «Удалить все», чтобы подтвердить действие.
Метод 2: как выполнить полный сброс на Samsung Galaxy S10 с помощью аппаратных кнопок
Если в вашем случае телефон не загружается или загружается, но меню «Настройки» недоступно, этот метод может быть полезен. Во-первых, вам необходимо загрузить устройство в режим восстановления. После успешного доступа к восстановлению наступает время, когда вы начинаете правильную процедуру общего сброса. Вам может потребоваться несколько попыток, прежде чем вы сможете получить доступ к Recovery, поэтому наберитесь терпения и попробуйте еще раз.
- Если возможно, заранее создайте резервную копию своих личных данных. Если ваша проблема не позволяет вам это сделать, просто пропустите этот шаг.
- Кроме того, убедитесь, что вы удалили свою учетную запись Google. Если ваша проблема не позволяет вам это сделать, просто пропустите этот шаг.
- Выключаем устройство. Это важно. Если вы не можете выключить его, вы никогда не сможете загрузиться в режиме восстановления. Если вы не можете регулярно выключать устройство с помощью кнопки питания, подождите, пока батарея телефона не разрядится. Затем зарядите телефон в течение 30 минут перед загрузкой в режим восстановления.
- Одновременно нажмите и удерживайте кнопку увеличения громкости и кнопку Bixby.
- Удерживая клавиши увеличения громкости и Bixby, нажмите и удерживайте кнопку питания.
- Появится экранное меню восстановления. Когда вы это увидите, отпустите кнопки.
- Нажимайте кнопку уменьшения громкости, пока не выделите «Wipe data / factory reset».
- Нажмите кнопку питания, чтобы выбрать «Wipe data / factory reset».
- Используйте уменьшение громкости, чтобы выделить Да.
- Нажмите кнопку питания, чтобы подтвердить возврат к заводским настройкам.
Если вы один из пользователей, у которых возникла проблема с вашим устройством, сообщите нам об этом. Мы бесплатно предлагаем решения проблем, связанных с Android, поэтому, если у вас возникла проблема с вашим устройством Android, просто заполните небольшую анкету в эта ссылка и мы постараемся опубликовать наши ответы в следующих постах. Мы не можем гарантировать быстрый ответ, поэтому, если ваша проблема зависит от времени, найдите другой способ ее решения.
Если вы найдете этот пост полезным, пожалуйста, помогите нам, поделившись информацией с друзьями. TheDroidGuy также присутствует в социальных сетях, поэтому вы можете взаимодействовать с нашим сообществом на наших страницах в Facebook и Google+.