
Содержание
Существовали две основные вещи, на которые пользователи Windows реагировали отрицательно, когда им впервые приходилось пробовать операционные системы Microsoft Windows 8 и Windows 8.1. Сначала были полноэкранные приложения и то, как изолировать ощущения - даже при том, что Microsoft допускала некоторую форму ограниченной многозадачности. Во-вторых, был стартовый экран Windows 8. Стартовый экран в Windows 10 по умолчанию отсутствует, но есть способ вернуть стартовый экран в Windows 10, если вы достаточно опытны.
Совершенно понятно, что кто-то захочет получить стартовый экран, если он обновится с Windows 8.1. Пуск в Windows 8 вырисовывается очень сильно, каждый раз, когда вы нажимаете кнопку Windows или нажимаете клавишу Windows на клавиатуре, он оживает с помощью переворачивающихся плиток, встроенный поиск и прямая кнопка включения. На самом деле, экран «Пуск» никогда не был чем-то большим, чем версия меню «Пуск», которая появилась раньше. Он сфокусирован на содержании ваших приложений и позволяет использовать весь экран для закрепления ваших любимых приложений. С момента запуска Windows 8 большая часть пользователей адаптировалась к тому, как работает стартовый экран.

Читать: Подробная информация о финальной версии Windows 10
Вот как вернуть стартовый экран в Windows 10: режим планшета
Стартовый экран вышел из Windows 10, потому что Microsoft больше не считает, что каждый пользователь Windows 10 должен оставаться продуктивным. В Windows 10 есть функция Continuum, которая знает, подключены ли к вашему устройству мышь и клавиатура. Если у вас устройство с сенсорным управлением под управлением Windows 10 и Continuum обнаруживает клавиатуру, оно спросит вас, не хотите ли вы отключить режим планшета. Отключение режима планшета сжимает экран «Пуск» Windows 10 в меню «Пуск», которое, вероятно, имеется на вашем ПК.
Вы можете включить планшетный режим, чтобы вернуть стартовый экран, если вы предпочитаете внешний вид стартового экрана в Windows 8. Имейте в виду, что это также превращает все ваши приложения обратно в полноэкранные приложения.
Ищите Центр событий Кнопка в системном трее панели задач на правый нижний угол вашего экрана. Когда вы найдете его, нажмите или нажмите на него. Это будет похоже на полное или пустое мини-сообщение. Если вы используете устройство с сенсорным экраном, положите палец на право край дисплея и проведите до оставил.

Теперь нажмите или нажмите на Кнопка режима планшета который находится в левом нижнем углу Центра действий.
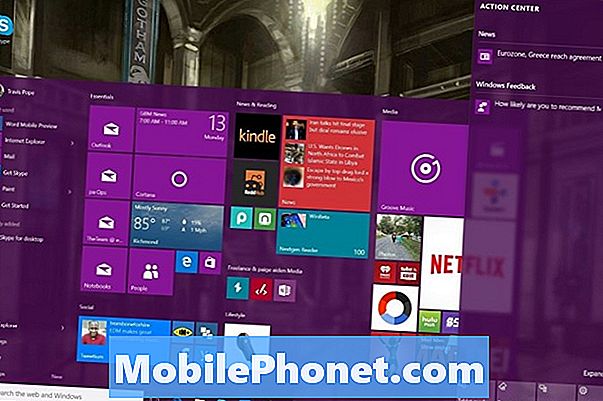
Опять же, включение режима планшета делает больше, чем просто увеличивает начальный экран. Таким образом, это не очень хороший способ напрямую решить вашу проблему на стартовом экране.
Верните только стартовый экран в Windows 10: настройки
К счастью, Microsoft была умна, чтобы включить более прямой способ вернуть стартовый экран, и это происходит с помощью простого переключателя, расположенного в новом приложении «Настройки».
нажмите Windows кнопку на клавиатуре или в нижней части экрана слева, чтобы открыть меню «Пуск».

Теперь нажмите или нажмите на настройки значок в левом нижнем углу меню «Пуск».
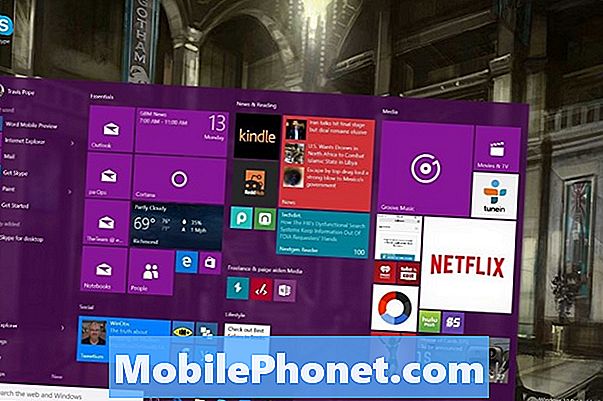
Добро пожаловать в новое приложение Настройки. Это приложение - одно из больших изменений, которые Microsoft представила для Windows 10. Многие параметры и функции, которые были в Панели управления, были перенесены сюда и реорганизованы в категории, которые будут более понятны пользователям. Категория, которую мы ищем, воплощение, Нажмите или нажмите на значок Персонализация; это посередине справа.
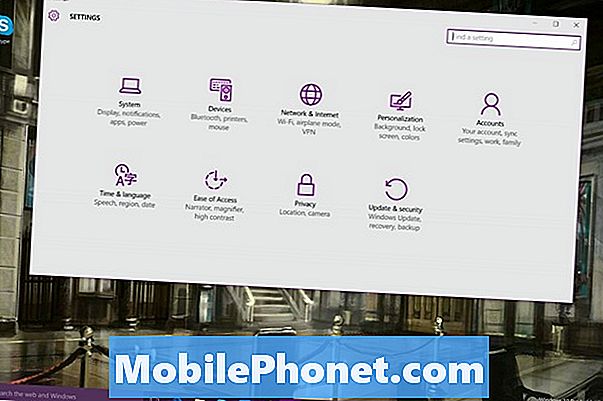
Первое, что вы увидите на экране «Персонализация», - это возможность настроить внешний вид рабочего стола с изображением. Мы не ищем фоновые варианты, но для Начните опции. Нажмите или нажмите «Пуск» в правой части экрана.
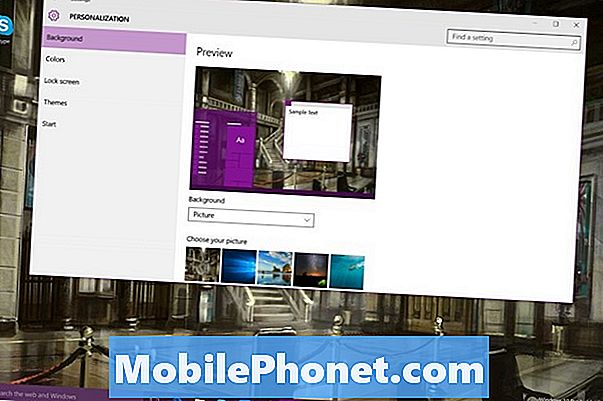
Теперь нажмите или нажмите на кнопку с надписью Используйте Пуск в полноэкранном режиме. Именно эта кнопка увеличит размер начального экрана в Windows 10, что даст вам ощущение, очень похожее на то, что вы получили в Windows 8. Этот переключатель не даст вам переключиться в режим планшета или нет. Это означает, что вы можете сохранить стартовый экран, даже если вы не находитесь в режиме планшета.
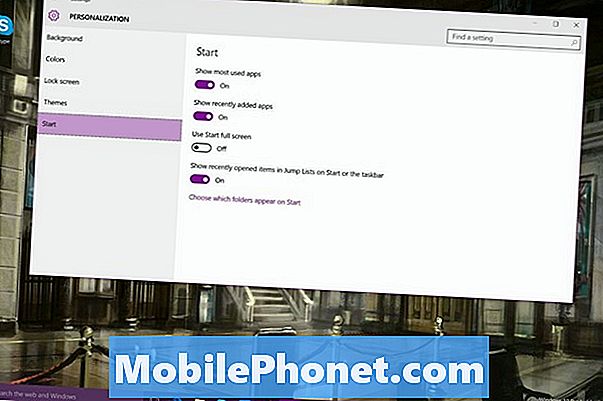
Это дает вам лучшее из обоих миров, вы можете запускать тонны различных приложений привычным способом, не отказываясь от стартового экрана и легко получая реальные живые плитки. Не забывайте, что вы можете использовать мышь и клавиатуру, чтобы изменить размер меню «Пуск» и увеличить его. Просто наведите курсор мыши на его края.

Читать: Как получить бесплатное обновление для Windows 10
Windows 10 - это бесплатное обновление, распространяющееся на устройства под управлением Windows 7 и Windows 8. Microsoft


