
Содержание
Безопасность мобильных устройств - это то, о чем многие беспокоятся. Но если у вас есть iPhone или iPad, безопасность любого Mac может быть повышена в сочетании с приложением Keycard.
Приложение Keycard работает так, что iPhone или iPad подключены к компьютеру Mac через Bluetooth. Когда пользователь уходит от своего компьютера с устройством в руке, экран Mac автоматически блокируется.
Это отличная помощь для тех, кто работает вне кафе или просто часто использует свой Mac в общественных местах. Автоматическая блокировка экрана создает дополнительный барьер для воров, которые могут похитить информацию с ноутбука пользователя. Это может не помешать им украсть ноутбук, но Keycard обеспечивает хороший шаг к сохранению конфиденциальности вашей информации.
Как настроить Keycard.
Приложение Keycard доступно в Mac App Store, поэтому для его установки выполните следующие действия.
НажмитеМагазин приложений.
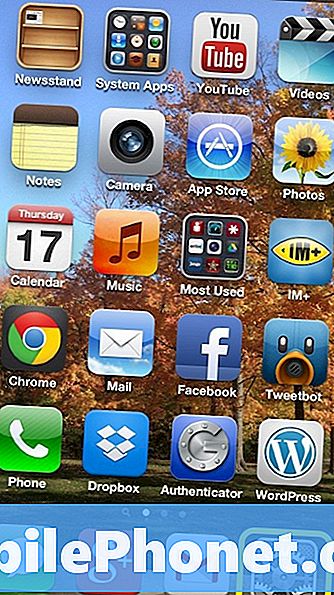
В правом верхнем углу используйтеПоиск область для ввода Ключ-карта и ударил Enteр.

На странице результатов выберите выделенное приложение:

На следующей странице выберитеКупить приложение.

По завершении загрузки и установки приложения найдите его в папке «Программы» иОткройте Keycard.

После открытия приложения его необходимо настроить для работы с iPhone пользователя. Окно приложения будет выглядеть так:

Для настройки Keycard выберите Системные настройки.

ВыбратьБлютуз.

Убедитесь, что BluetoothНа, а затем нажмитеНастройка нового устройствав левом нижнем углу.

IPhone также должен быть готов к сопряжению с Mac. На iPhone нажмитеНастройки.
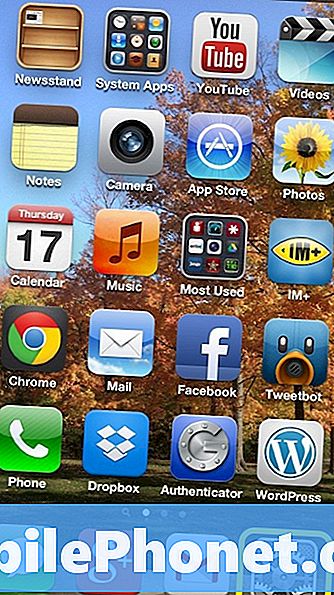
На следующем экране выберитеБлютуз.

Будь уверен чтоблютузустановлен вНА.
Возвращаясь к Mac, имя iPhone должно появиться как устройство Bluetooth. Выберите этот iPhone и нажмитеПродолжить.

Компьютер сгенерирует код, а затем пользователь должен сравнить этот код с кодом, который находится на экране iPhone, как показано ниже:

Пока коды совпадают, нажмитеПара.

Когда iPhone успешно соединился с Mac, он покажет окно выше, и пользователь должен нажатьУволиться.

Нажмите значок Keycard в верхней панели и выберитеКнопка настроекв правом верхнем углу окна.

НажмитеДобавьте новое устройство.

Выберите iPhone и нажмитеПодключите устройство.

Введите 4-значный пароль iPhone. Это также хорошее время, чтобы проверить Открыть при запуске так что приложение Keycard всегда готово к использованию.

Если приложение Keycard было правильно настроено на iPhone, оно покажет, что оно подключено к устройству.

Когда пользователь уходит со своего Mac, теперь появляется этот экран, и экран эффективно блокируется:

Обычно он блокируется, когда вы на расстоянии около 10 футов от компьютера. Подойдя к компьютеру, приложение обнаружит, что вы вернулись, и автоматически разблокируется.
Приложение неплохо справляется с блокировкой и разблокировкой, но иногда оно может быть немного ошибочным. Пароль можно ввести вручную, если компьютер не разблокируется автоматически. Самая большая проблема, с которой я столкнулся с приложением, на данный момент связана с блокировкой и разблокировкой экрана на небольших расстояниях. В целом, опыт работы с приложением хороший, но есть еще несколько моментов, которые нужно решить.


