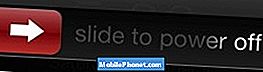Содержание
Сегодняшние смартфоны становятся более мощными и полезными, как полноценные компьютеры. Некоторые телефоны высшего уровня, такие как Galaxy Note10, даже имеют более мощное оборудование и программное обеспечение, чем базовые компьютеры. Но с такой мощностью возникает и больше проблем. Хотя производители телефонов из года в год добивались больших успехов в улучшении своей продукции, сбоев не меньше, чем в прошлые годы, если не больше. Некоторые из этих ошибок или сбоев возникают из-за плохих сторонних приложений, но, к сожалению, конечный пользователь не может напрямую узнать об этом. Здесь и появляется перезагрузка вашего Galaxy Note10 + в безопасном режиме. Узнайте, почему вам может потребоваться попробовать безопасный режим в качестве шага по устранению неполадок и как это сделать, ниже.
Зачем запускать Galaxy Note 10 в безопасном режиме?
Некоторые проблемы с Android возникают из-за плохих сторонних приложений. Если вы заметили проблему сразу после установки нового приложения, лучшее, что вы можете сделать, - это удалить его из системы. Если после этого проблема исчезнет, это хорошо.
Однако, если вы не знаете, какое приложение вызывает проблему, или если вы просто хотите проверить, не связано ли это с мошенническим приложением, вы всегда можете перезапустить Galaxy Note10 в безопасном режиме.
Безопасный режим - это удобный способ проверить наличие потенциально плохих приложений на устройстве Android. При активации он приостанавливает или блокирует все сторонние приложения. Это означает, что запуск всех приложений, которые вы добавили, даже от Samsung и Google, которые в данном контексте считаются сторонними, не будет. На главном экране такие приложения будут выделены серым цветом. После того, как могут работать только оригинальные приложения сторонних разработчиков, вы можете проверить наличие проблемы. Если ваше устройство нормально работает в безопасном режиме, а ошибка или проблема отсутствуют, вы можете предположить, что это вызвано одним из сторонних приложений.
Как перезапустить Galaxy Note 10+ в безопасном режиме
Чтобы перезагрузить Galaxy Note10 + в безопасном режиме, все, что вам нужно сделать, это выполнить следующие действия. Запуск устройства в этом режиме не приведет к удалению каких-либо ваших личных данных, таких как фотографии, видео, приложения, документы и т. Д., Поэтому вы можете безопасно сделать это в качестве шага по устранению неполадок.
Чтобы перезагрузить Samsung Galaxy Note10 + в безопасном режиме:
- Вытяните меню Power.
Нажмите и удерживайте Мощность кнопку, пока Выключение появится меню, затем отпустите.

- Перезагрузитесь в безопасный режим.
Нажми и держи Выключение пока не появится запрос безопасного режима, затем отпустите. Для подтверждения коснитесь Безопасный режим.
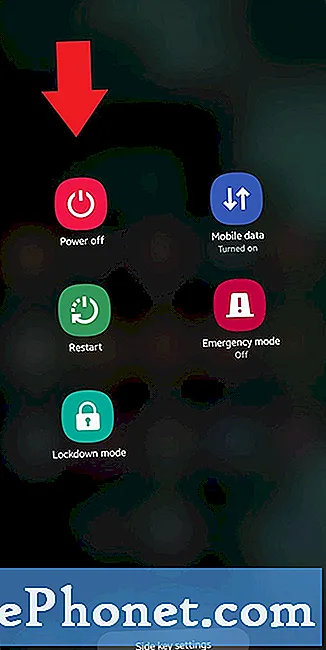
- Подождите, пока процесс завершится.
Процесс может занять до 30 секунд. После перезагрузки в нижнем левом углу главного экрана должен появиться «Безопасный режим».

- Проверьте наличие проблемы.
После перезапуска Galaxy Note10 в безопасном режиме вы можете наблюдать за устройством, чтобы проверить наличие проблемы.
Что делать после загрузки Galaxy Note10 + в безопасном режиме?
Безопасный режим может оказаться полезным при поиске проблемы, но он не определит точное приложение. Чтобы определить, какое из ваших приложений может быть причиной проблемы, вам нужно будет выполнить процесс устранения. Вот что вам нужно сделать:
- Загрузите Galaxy Note10 + в безопасном режиме.
- Проверьте наличие проблемы.
- Если проблема возвращается или вы подтвердили, что виновато стороннее приложение, вы можете удалять приложения одно за другим. Вам нужно потратить на это некоторое время, если у вас установлено много приложений. Мы предлагаем вам начать с самых последних добавленных вами.
- Важно, чтобы вы удаляли только одно приложение за раз. После удаления приложения перезагрузите телефон в нормальном режиме и снова проверьте наличие проблемы.
- Если ваш Galaxy Note10 по-прежнему проблематичен, повторяйте шаги 1–4, пока не будет обнаружено мошенническое приложение.
Помните, что не существует быстрого способа узнать, какое приложение неисправно или содержит ошибки. Просто наберитесь терпения и продолжайте повторять описанный выше цикл, если проблема вернется после удаления одного приложения. Как только проблема исчезнет, виновником должно быть самое последнее удаленное приложение. Не устанавливайте повторно плохое приложение. Позже вы можете добавить остальные приложения, которые вы удалили ранее.
Предлагаемое чтение:
- Как удалить личные данные из Samsung Health
- Простые шаги для добавления музыки Spotify на Fitbit
Получите помощь от нас
Возникли проблемы с телефоном? Не стесняйтесь обращаться к нам, используя эту форму. Мы постараемся помочь. Мы также создаем видеоролики для тех, кто хочет следовать наглядным инструкциям. Посетите нашу страницу Youtube для устранения неполадок.