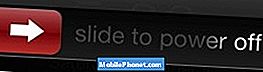Microsoft Windows 8.1 не очень хорошо известна тем, как легко восстановить ПК и планшеты до заводских настроек или получить последние приложения и игры из безопасного места. Главным образом, он известен благодаря стартовому экрану и тому, как он отчуждал людей, которым нравился рабочий стол. Это рабочий стол, который позволяет пользователям изменять размеры приложений и хранить значки. Кроме того, с помощью рабочего стола пользователи могли устанавливать фон. Многие не знают, что в Windows 8.1 это все еще верно.
Настроить фон в Windows 8.1 так же просто и немного сложнее, чем в Windows 7. Это связано с тем, что пользователи должны понимать два разных интерфейса: начальный экран и рабочий стол. Сам по себе вы не можете установить фон в Windows 8.1 для начального экрана в традиционном смысле. Есть некоторые вещи, похожие на фоны, но они называются татуировками и не очень интересны визуально. То, что вы можете сделать, это установить на начальном экране фон рабочего стола, который вы установили.
Давай начнем.
Сначала нажмите клавишу Windows на клавиатуре или нажмите кнопку Windows рядом с дисплеем, чтобы вернуться на главный экран.
Сейчас самое время взглянуть на стартовый экран и почувствовать, как бы вы хотели его изменить. Поместите указатель мыши в в правом верхнем углу угол вашего экрана, если у вас есть устройство с мышью. Если вы используете сенсорный экран, положите палец на правый край вашего дисплея и проведите оставил.

Нажмите или нажмите на настройки Очарование в кнопке черной панели Charms в правой части экрана.

Добро пожаловать в меню настроек. Нажмите или нажмите на олицетворять в верхней части экрана в меню настроек.

Отсюда вы можете выбрать два цвета и татуировку. Татуировки появляются на заднем плане вашего начального экрана и имеют уникальный дизайн. Вы можете настроить любую татуировку с одним из вариантов, перечисленных в разделе Фоновый цвет. Вы также можете выбрать новый Accent Color это меняет цвет панели задач в меню рабочего стола.
Ранее я упоминал, что вы не можете изменить фон начального экрана по отдельности, но вы можете привязать его к рабочему столу. Нажмите или нажмите на квадрат в четвертом ряду с остальными татуировками. Это должно заблокировать фон рабочего стола на рабочем столе.
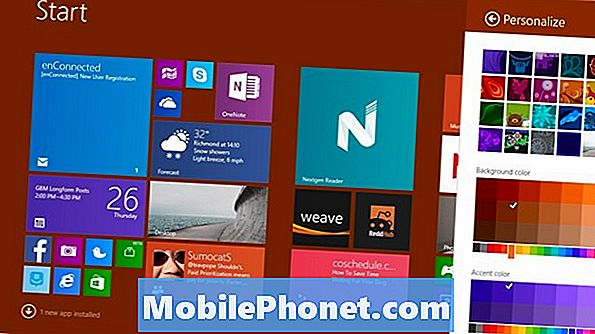
Теперь пришло время изменить фон рабочего стола. Нажмите клавишу Windows на клавиатуре или кнопку Windows рядом с дисплеем вашего устройства.
Нажмите или нажмите на рабочий стол плитка.
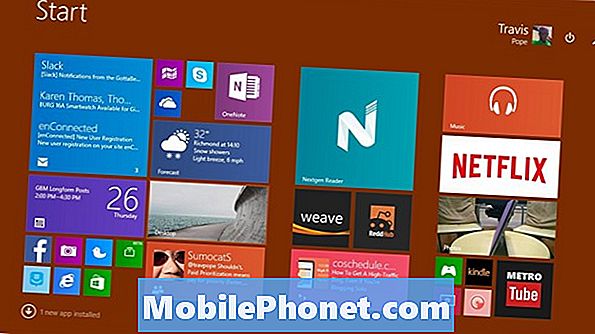
Щелкните правой кнопкой мыши в любом месте на рабочем столе, если у вас есть мышь. Если вы используете сенсорный экран, коснитесь любого места и удерживайте палец, чтобы вызвать меню.

Нажмите или нажмите на Персонализировать.

Первое, что вы заметите на экране персонализации, - это ваша синхронизированная тема. По умолчанию Windows 8.1 использует настройки Microsoft OneDrive для синхронизации настроек и дизайна в фоновом режиме. Вы можете выбрать другие темы, если хотите, чтобы используемое устройство было уникальным.
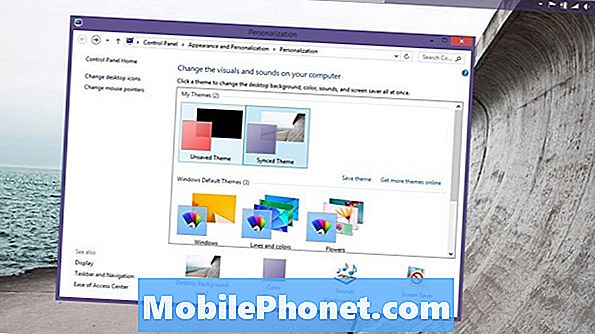
Нажмите или нажмите на Фон рабочего стола.
Нажмите или коснитесь в раскрывающемся меню «Местоположение рисунка», чтобы просмотреть обои, которые включает в себя Microsoft, а также любые изображения, загруженные на ваше устройство. Выберите изображение и измените его внешний вид, используя параметр «Положение изображения», чтобы получить все так, как вам нравится.
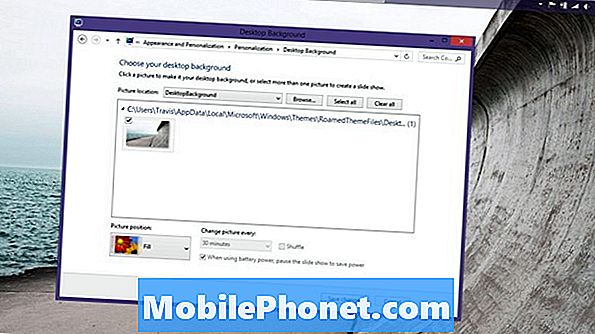
Выберите несколько изображений, чтобы получить слайд-шоу с фонами, которые со временем меняются. Вы можете установить фон в Windows 8.1, чтобы переключаться с шагом в секунды, минуты и часы. Если вы используете мобильное устройство, рекомендуется оставить флажок заряда батареи включенным. Установите флажок «Перемешать», чтобы получить разные фоны в случайном порядке.
Стоит отметить, что Windows 8.1 автоматически регулирует цвет акцента в зависимости от того, какой фон включен.
Когда вы закончите делать выбор, нажмите Сохранить изменения.
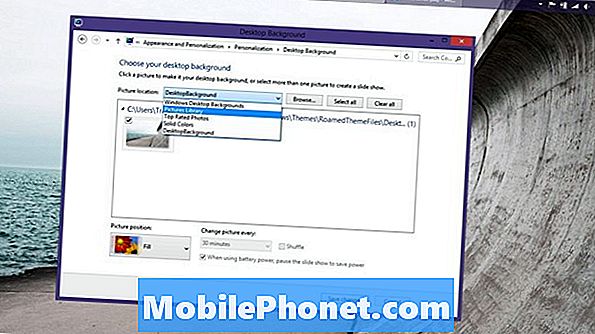
Теперь вернитесь на начальный экран или рабочий стол, чтобы полюбоваться новым фоном, который вы выбрали.
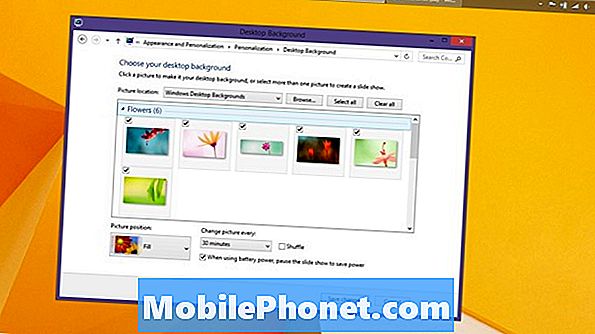
Опять же, когда вы устанавливаете фон в Windows 8.1, важно помнить, что по умолчанию происходит постоянная синхронизация. Если у вас есть одно устройство Windows 8.1, которое вы обычно оставляете дома, это не имеет большого значения. Это становится очень серьезной проблемой, если вы часто пользуетесь своим устройством публично или используете ту же учетную запись Microsoft на компьютере на работе. Заданные здесь фоны будут автоматически синхронизироваться, если вы вручную не выберете эту опцию «Несинхронизированная тема».
Чтобы было понятно, эти параметры доступны только для пользователей операционной системы Microsoft Windows 8.1. Если вы работаете в Windows 8, вам необходимо обновить Windows 8.1 до того, как то, что вам доступно, будет похоже на то, что доступно в этом руководстве. Windows 8.1 - это бесплатное обновление, доступное непосредственно из приложения Магазина Windows.