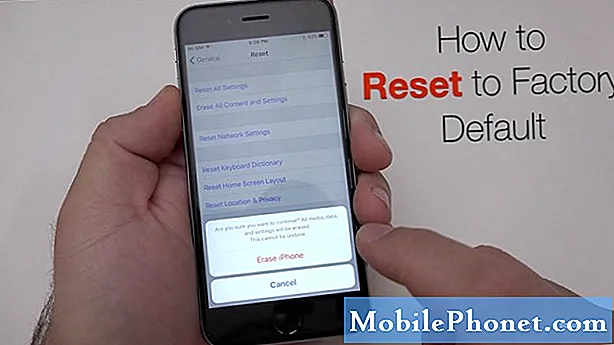Добро пожаловать в мир iPad. Независимо от того, есть ли у вас новый iPad Air, iPad mini с Retina Display или любая другая модель, у вас теперь есть планшет, который может обеспечить бесконечные часы отдыха и возможности для создания собственного контента.Это планшет, за которым следовали все остальные. В этой статье мы покажем вам, как настроить новый iPad и добиться успеха, чтобы вы могли в полной мере насладиться своим новым iPad в увлекательном путешествии мобильных технологий. То, как вы начнете это путешествие, зависит от того, будет ли это ваш первый iPad или вы уже владелец iPad.

Читайте: iPad Air Обзор
Читайте: iPad mini с обзором Retina Display
- Если вы новый владелец iPad, мы начнем здесь. После распаковки нового iPad сначала необходимо включить его. Это можно сделать, нажав и удерживая кнопку «Режим сна / Пробуждение» в правом верхнем углу устройства. Если вам интересно, что является верхней и нижней частью устройства, вы увидите кнопку «Домой» на лицевой панели устройства. Он круглый и имеет прямоугольник с закругленными краями. Мы назовем это нижней частью устройства.
- После включения iPad появится экран с надписью Слайд для настройкив нижней части экрана. Пусть ваши пальцы делают скольжение.
- На следующем экране вас попросят выбрать свой Language, Сделай так.
- Далее вы Выберите вашу страну.
- Если ваша WiFi сеть запущена и работает, выберитеСеть WiFi в следующем меню. Мы перейдем к настройке сотовой связи через минуту.
- Введите свойПароль WiFi если у тебя есть.
- Следующий экран предлагает вам возможность включитьСервисы определения местоположения, Чтобы воспользоваться многими расширенными функциями iPad, вам необходимо включить эти Сервисы определения местоположения. Вы всегда можете отключить их позже, если хотите.
- Опять же, мы предполагаем, что это ваш первый iPad, и вы начинаете с нуля. Итак, на следующем экране выберитеНастройте как новый iPad.Если у вас был предыдущий iPad или iPhone и вы хотите настроить новый iPad из резервной копии одного из этих устройств, выберите вариант, соответствующий вашему сценарию. Вы можете восстановить из резервной копии на вашем компьютере или восстановить из резервной копии в iCloud. Выбор за вами.
- Новые пользователи должны будут Создание Apple ID или войдите с помощью существующего Apple ID. Предыдущие пользователи могут войти с помощью своего предыдущего Apple ID. Чтобы создать новый Apple ID, вы можете использовать существующий адрес электронной почты для вашего Apple ID или создать новый. Назначьте или введите пароль здесь, и вы настроитесь, как только сделаете свой выбор.
- Далее вы можете ознакомиться с Условиями владения устройством iOS. Читайте, если хотите, но вы должны принять их, если хотите использовать свое устройство. Здесь нет переговоров.
- Следующее решение для новых пользователей - выбрать, хотите ли выиспользовать Apple iCloud Сервис для резервного копирования и синхронизации ваших контактов, календарей и других данных. Если вы ответите «да», вы получите доступ к 5 ГБ бесплатного хранилища iCloud и сможете на iPad каждый вечер выполнять резервное копирование данных при условии, что вы подключены к сети переменного тока и у вас включен WiFi. Большинство выбирают да здесь. Вы также можете сделать резервную копию ваших данных на компьютер, если хотите.
- Следующий выбор для новых пользователей может спасти вас, если вы когда-нибудь потеряли iPad. Выберите, чтобы включитьНайди мой iPad если вам нужна эта защита Если ваш iPad потерян или украден, вы можете отследить его с другого устройства iOS, войдя в приложение Find My iPhone или зайдя в Интернет по адресуicloud.com, Включение функции «Найти мой iPad» также помогает предотвратить уничтожение данных ворами, не зная вашего пароля iCloud.
- На экране вам будет предложено выбратьномера телефонов и электронные письма Вы хотели бы использовать для iMessage и / или FaceTime. Нажмите на варианты, чтобы выбрать или отменить их выбор.
- Далее вы будете установить пароль.При появлении запроса установите 4-значный код доступа в целях безопасности. Вы можете не делать этого, но Apple рекомендует сделать это. Это будет код безопасности, который вы используете для входа в свой новый iPad.
- Включение Siri - ваш следующий выбор. Siri является голосовым помощником Apple, который позволяет вам использовать свой голос для ввода различных команд на ваш iPad.
- Затем Apple спросит, хотите ли вы собирать диагностические данные с вашего iPad и отправлять эти диагностические данные в Apple, чтобы лучше улучшить iOS и их продукты. Сделай свой выбор.
Подключение к сотовой связи
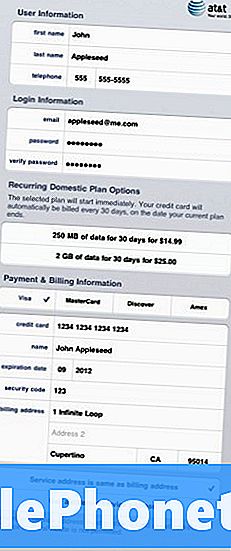
Если у вас есть iPad с поддержкой LTE, вы можете настроить сотовую связь с поставщиком, связанным с вашим новым iPad. Каждый провайдер немного отличается.- Сначала зайдите в Настройки и найдите Сотовая данных.
- Это приведет вас к экрану Cellular Data. выберите Посмотреть аккаунт.
- На следующем экране выберите Создать новую учетную запись.
- Далее вы предоставите ряд личной информации и выберете свой тарифный план.
- Затем вас попросят согласиться на Условия обслуживания. Как только вы это сделаете, вы увидите сводный экран. Убедитесь, что информация верна, и если да, то выберите Отправить.
- Вы должны увидеть экран Поздравления, в котором говорится, что вы читаете, чтобы подключиться через своего провайдера.
- После установки приложений вы можете выбрать, какие приложения используют сотовые данные, а какие нет на экране «Настройки / Общие / Сотовые данные». Вы также можете полностью отключить Сотовые данные, если будете использовать iPad преимущественно по Wi-Fi.
Читайте: iPad Air: один месяц и все еще устали
Настройка iTunes
Чтобы загружать музыку, приложения, iBooks или другой контент из Apple, вам нужно настроить iTunes.
- Перейти к общему и прокрутите вниз до iTunes & App Store.
- Если у вас нет учетной записи iTunes, вам будет предложено создать ее. Если вы это сделаете, введите свои учетные данные iTunes. Это не обязательно должна быть ваша учетная запись iCloud. Может быть.
- В iTunes & App Store вы можете выбрать автоматическую загрузку музыки, приложений, книг или обновлений на ваше устройство. Некоторые предпочитают, чтобы приложения автоматически обновлялись. Некоторые нет. Сделай свой выбор.
- Вы также можете выбрать, будут ли приложения, музыка и другой контент загружаться через сотовую связь. Сделай свой выбор.
Установка приложений
Теперь вы готовы начать установку приложений. Apple предоставит вам экран, на котором показано, какие бесплатные приложения Apple доступны для загрузки. К ним относятся Garage Band, iPhoto, Pages, Numbers, KeyNote, iBooks и многое другое.
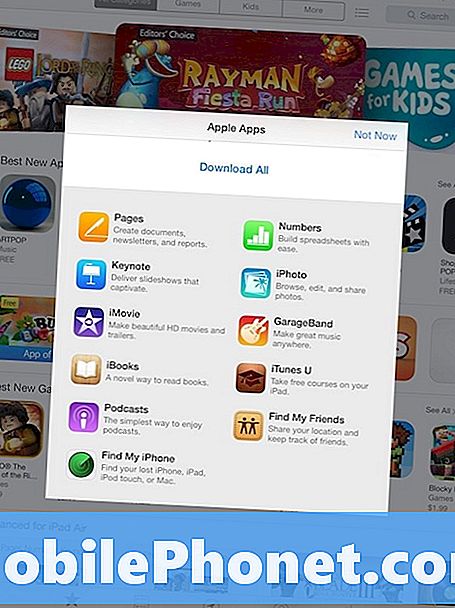
Вы также можете начать знакомство с App Store, чтобы найти приложения по своему вкусу. Мир здесь - твоя устрица. Вот ссылка на приложения, которые Apple рекомендует назвать лучшими в 2013 году. Просто помните, что, начав, трудно остановиться.
И теперь вы готовы наслаждаться своим новым iPad.