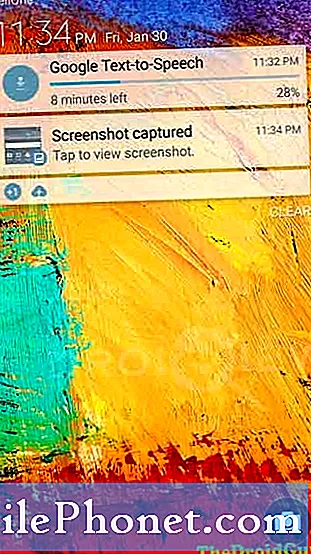Содержание
Имея конфиденциальную и личную информацию, хранящуюся на вашем устройстве, лучшее, что вы должны сделать, - это защитить ее, добавив на свое устройство меры безопасности, такие как ПИН, ПАРОЛЬ, ШАБЛОН и т. Д. Имея их, любому, кто пытается получить эту информацию, может быть сложно. В этой статье мы подробно расскажем, как настроить защищенный экран для вашего Galaxy S10 Plus.
Но прежде всего, если у вас возникла другая проблема с телефоном, зайдите на нашу страницу устранения неполадок, поскольку мы уже рассмотрели сотни проблем, о которых сообщили владельцы. Скорее всего, на нашем сайте уже есть решения или, по крайней мере, есть похожие проблемы, которые мы уже исправили. Итак, попробуйте найти те, которые похожи или связаны с вашей проблемой. Однако, если вам нужна дополнительная помощь, не стесняйтесь обращаться к нам, заполнив нашу анкету по проблемам Android.
Руководство по добавлению безопасности на вашем Galaxy S10 plus
- Убедитесь, что вы находитесь на главном экране.
- Сдвиньте панель уведомлений вниз.
- Коснитесь значка «шестеренка» в правом верхнем углу экрана, чуть ниже передней камеры.
- Затем коснитесь «Биометрия и безопасность».
- В самом верху вы можете увидеть два варианта:
- Распознавание лиц (разблокируйте с помощью лица, убедитесь, что включены «разблокировка по лицу» и «распознавание лиц»).
- Отпечатки пальцев (разблокируйте с помощью отпечатков пальцев, не забудьте добавить отпечатки пальцев слева или справа и включите «разблокировку по отпечаткам пальцев»)
Запись: Вы можете выбрать любой из этих двух, решать вам. Но вы также можете настроить и использовать обе функции безопасности.
- Теперь, если вам нужны классические параметры безопасности, прокрутите вниз.
- В самом низу вы увидите вкладку «Ищете что-то еще».
- Нажмите «Тип блокировки экрана», затем выберите, какой тип блокировки вы хотите использовать (ПИН-код, ШАБЛОН, ПАРОЛЬ).
- Как только вы закончите. Заблокируйте экран и попробуйте новые настройки безопасности экрана.
ТАКЖЕ ПРОЧИТАЙТЕ: Как перемещаться по нескольким экранам на Samsung Galaxy S10 Plus
Это оно! Теперь вы можете быть спокойны, и любая важная информация, хранящаяся на вашем устройстве, в безопасности. Надеемся, эта статья будет вам полезна. Мы были бы признательны, если бы вы помогли нам распространить информацию, поэтому, пожалуйста, поделитесь этим постом, если он окажется для вас полезным. Большое спасибо за чтение!
связаться с нами
Мы всегда открыты для ваших проблем, вопросов и предложений, поэтому не стесняйтесь обращаться к нам, заполнив эту форму. Мы предлагаем эту бесплатную услугу, и мы не берем за нее ни цента. Но учтите, что мы получаем сотни писем каждый день, и мы не можем ответить на каждое из них. Но будьте уверены, мы читаем каждое полученное сообщение. Для тех, кому мы помогли, поделитесь нашими сообщениями с друзьями, просто поставьте лайк на нашей странице в Facebook или подпишитесь на нас в Twitter.
СООТВЕТСТВУЮЩИЕ ЗАПИСИ:
- Как очистить кеш приложения и данные на Samsung Galaxy S10 Plus
- Как изменить обои и тему на вашем Galaxy S10 Plus
- Samsung Galaxy S10 Plus показывает ошибку «Электронная почта остановлена»