
Содержание
Если у вас есть тонна фотографий на вашем iPhone, которые вы должны поместить на свой Mac, вот как перенести фотографии с вашего iPhone на ваш Mac.
Вы можете перенести фотографии на свой Mac со своего iPhone несколькими способами, некоторые из которых могут быть более удобными для вас, чем другие. Apple упростила пользователям задачу благодаря новому приложению Photos, выпущенному с обновлением OS X Yosemite 10.10.3.
С помощью библиотеки фотографий iCloud вы можете синхронизировать iPhone и Mac, чтобы при съемке фотографии на iPhone она автоматически отображалась на вашем Mac без каких-либо дополнительных усилий. Конечно, многие пользователи сталкивались с проблемами синхронизации с фотографиями, но, надеюсь, Apple исправит их достаточно скоро, и есть временные исправления, которые вы также можете попробовать сами.
Однако вам не нужно использовать новое приложение «Фото» для передачи фотографий на ваш Mac с вашего iPhone, так как есть несколько других опций, которые вы можете использовать.
Вот как можно перенести фотографии с iPhone на Mac.
Использование фотографий OS X
Опять же, с новым приложением «Фотографии» вы можете автоматически переносить фотографии с iPhone на свой Mac с помощью библиотеки фотографий iCloud, что, возможно, делает его наиболее простым вариантом, если вам нравится автоматизация.
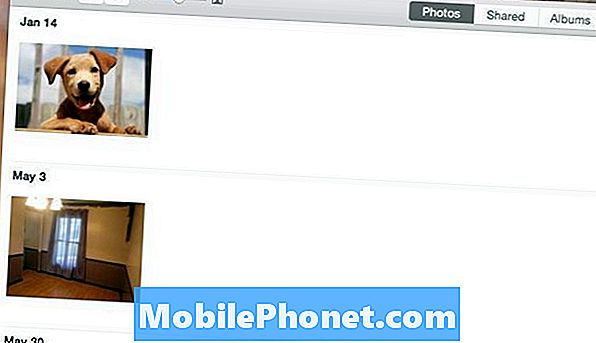
Самое главное, что вы хотите убедиться, что iCloud Photo Library включена. Вот полезное руководство о том, как его настроить, но по сути вы зайдете в Настройки, прокрутите вниз и нажмите на Фотографии и камера, а затем включите Библиотека фотографий iCloud нажав на тумблер, чтобы он стал зеленым (если это еще не сделано). Вы также захотите зайти в «Настройки» в приложении «Фотографии» на своем Mac и включить там библиотеку фотографий iCloud.
Оттуда, когда вы делаете фотографию на вашем iPhone, она автоматически появляется на вашем Mac в приложении «Фотографии». Затем вы можете перетаскивать фотографии из приложения «Фотографии» в любую папку на вашем Mac.
Использование Dropbox
Если вы религиозный пользователь Dropbox, то вам, возможно, понравится использовать функцию загрузки фотографий.
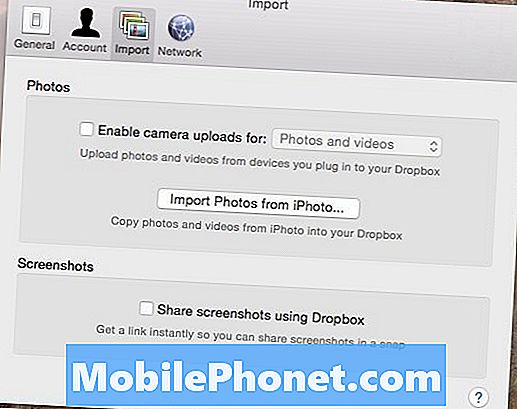
Вы можете включить эту функцию в настройках Dropbox на вашем Mac, а также на вашем iPhone. Когда вы включите его на обоих устройствах, любые фотографии, сделанные на вашем iPhone, будут автоматически загружены в вашу учетную запись Dropbox при следующем запуске приложения Dropbox на вашем iPhone (вы также можете просто оставить приложение открытым в фоновом режиме).
Оттуда вы можете получить доступ к своему Dropbox с вашего Mac, и фотографии будут автоматически помещены в папку «Загрузка камеры», из которой вы сможете затем переместить фотографии в другую папку где-нибудь еще на вашем Mac.
Это действительно простое решение для передачи фотографий на ваш Mac с вашего iPhone, особенно если вы все равно часто пользуетесь Dropbox. Тем не менее, важно помнить, что эти первые два варианта не являются лучшими для видео, так как больший размер файла может длиться вечно для синхронизации с вашим Mac.
Использование захвата изображения
Если вы не большой поклонник нового приложения Photos Mac или Dropbox, возможно, самый простой способ перенести фотографии на ваш Mac с вашего iPhone - использовать встроенную в OS X утилиту под названием Image Capture.

Захват изображения очень прост в использовании. Все, что вам нужно сделать, это подключить ваш iPhone к вашему Mac, запустить захват изображений, выбрать ваш iPhone на боковой панели, а затем нажмите Импортировать все в правом нижнем углу. Вы также можете выбрать определенные фотографии, а затем нажать «Импорт», чтобы перенести только выбранные фотографии на ваш Mac.
Это лучший вариант для видео, так как вам не нужно полагаться на облако для синхронизации файлов такого большого размера между устройствами. Вы можете просто импортировать их, и они мгновенно будут перенесены через несколько секунд, в зависимости от продолжительности видео.


