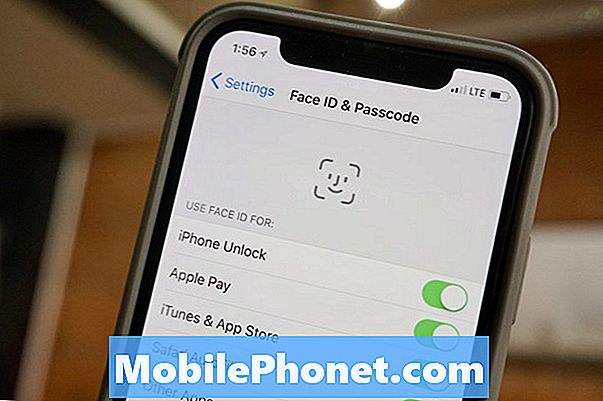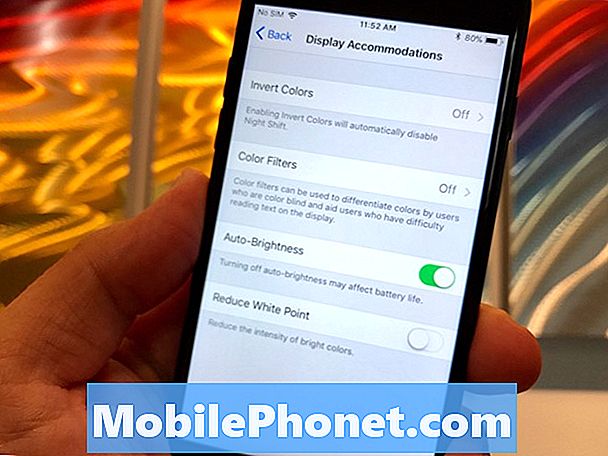Можно с уверенностью сказать, что мы любим наши устройства. По крайней мере, мы любим их настолько, чтобы они всегда были с нами, задавали вопросы и предоставляли новую информацию об окружающем нас мире. Microsoft хочет, чтобы вы любили ее новую операционную систему Windows 10 и ваше устройство Windows. Бесплатное обновление Windows 10, которое появится всего через неделю, не просто дает вам новые возможности для игры. В нем также есть множество изменений, призванных облегчить жизнь.
Удаление приложений в Windows 8 не обязательно было сложным. Это сказанное, это не было точно очевидно также. Чтобы избавиться от чего-то на вашем компьютере, вам нужно было знать, было ли это приложение или программа, чего не знали многие люди. Как только вы поняли это, вы должны были найти правильное место для удаления того, от чего вы хотели избавиться. Приложения, загруженные из Магазина Windows, работали по-своему. Программы, загруженные через интернет, имели другое.

Читать: Что такое Windows 10?
Windows 10 решает эти проблемы. Во-первых, не имеет значения, от приложения или программы вы хотите избавиться. Снятие с вашего устройства работает так же. Вот как удалить приложения и программы в Windows 10.
В основном, панель управления ушла из Windows 10. Вместо этого Microsoft добавила больше функций и улучшила настройки в своем приложении «Настройки». Именно это приложение предлагает самый простой способ удаления приложений и программ в Windows 10.
С помощью мыши нажмите на Windows кнопка в левом нижнем углу экрана. Если вы используете сенсорный, вы должны нажать на ту же кнопку.

Теперь нажмите или нажмите на настройки винтик в меню Пуск. Сенсорные пользователи также должны увидеть «Настройки», но вам нужно будет нажать кнопку меню в верхнем левом углу экрана, чтобы сначала открыть область приложений и ярлыков. Это должно быть чуть выше кнопки питания.

Нажмите или нажмите на система.
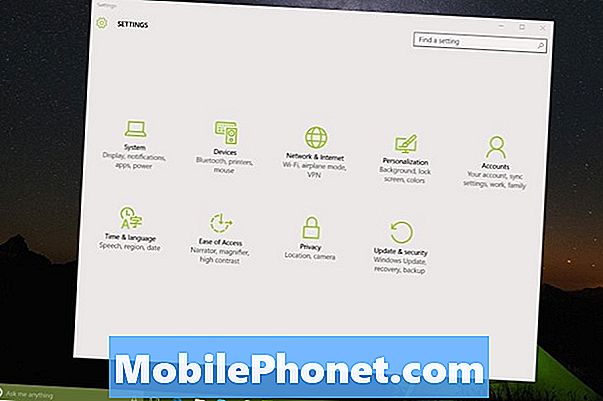
Нажмите или нажмите на Приложения и функции пункт меню на правом краю меню системных настроек. Это третий вариант в верхней части экрана.
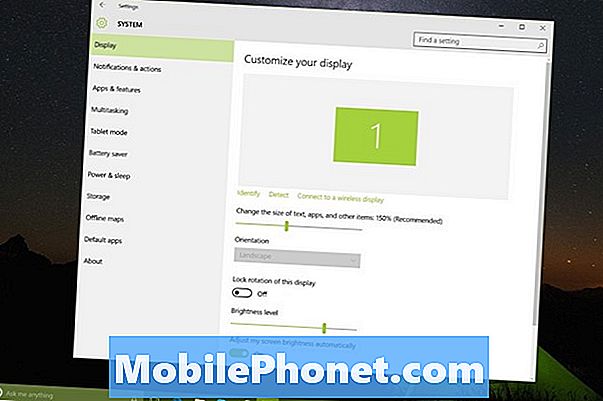
Теперь вам нужно подождать, пока приложение «Настройки» просканирует ваш компьютер.
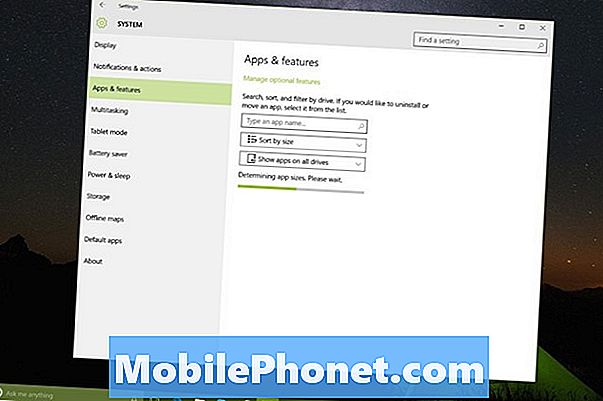
Удалять вещи проще в Windows 10, потому что она дает вам всю необходимую информацию. Скажи, что ты просто хочешь освободить место. На этом экране вы можете увидеть, какие приложения занимают больше всего места. Может быть, у вас есть проблемы со стабильностью, которые не всегда были там? Вы можете увидеть, в какой день вы устанавливаете каждое приложение или программу. Вы можете переупорядочить список по имени, размеру установки или дате. Есть также панель поиска, чтобы отследить определенное приложение или программу, которую вы хотите удалить в спешке.
Для целей данного руководства мы удаляем PayPal. Нажмите или нажмите на название приложения или программы, которую вы хотите удалить.
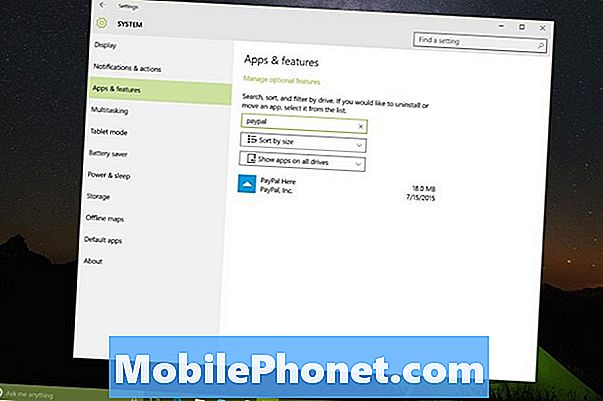
Здесь есть кнопка «Переместить», потому что Microsoft изначально планировала разрешить пользователям устанавливать приложения на SD-карту. Эта функция все еще идет, но она не успела к финальному выпуску. Игнорируйте эту кнопку и нажмите, нажмите на Удалить.
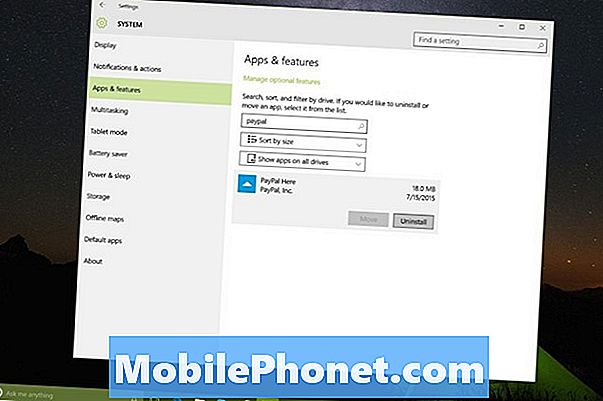
При удалении приложения в Windows 10 информация, связанная с этим приложением, также отправляется. Это гарантирует, что в вашей системе не останется никаких следов приложения. Это действительно хорошая компьютерная гигиена. Если вы уверены, что хотите удалить приложение и получить его информацию, тоже нажмите или нажмите на Удалить во всплывающем окне.
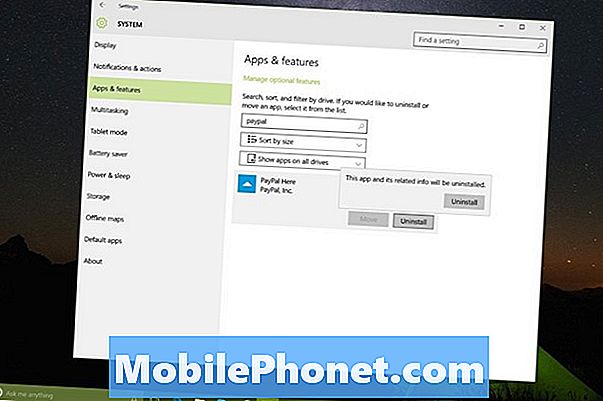
Теперь просто дайте приложению «Настройки» время, чтобы избавиться от него. Если это маленькое приложение, это произойдет за считанные секунды. Удаление больших приложений может занять больше времени из Windows 10.
В этом случае вы успешно удалили приложение или игру в Windows 10.
Опять же, обязательно убедитесь, что вы хотите удалить приложение или программу перед этим. Нет ничего хуже, чем снова отслеживать ваши пароли и информацию для приложения, если у вас их нет в наличии. Любые программы, которые вы удаляете - например, iTunes - необходимо загружать из Интернета или с того места, откуда вы их изначально установили, если вы по каким-то причинам решите, что хотите их вернуть. Не забудьте также проверить Магазин Windows, традиционные программы для настольных компьютеров доступны в Windows 10. Приложения, которые вы загрузили из Магазина Windows, можно скачать там, и вам не придется платить за них снова, если у вас уже есть.
Приложения и программы, встроенные в Windows 10, такие как Почта или Календарь, не могут быть удалены. Приложения, добавленные вашим производителем устройства, могут быть удалены.