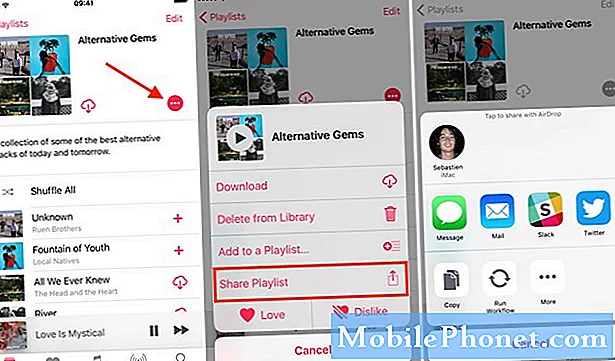Содержание
Нет ничего хуже, чем когда кнопка «Домой» вашего iPhone ломается, но вот как вы можете использовать свой iPhone со сломанной кнопкой «Домой», пока не доберетесь до Apple Store, чтобы починить ее.
Домашняя кнопка iPhone имеет решающее значение для большей части функциональности смартфона. Он позволяет вам выйти из приложения и вернуться на главный экран, а также отвечает за запуск Siri, когда вам это нужно. Он также активирует переключатель приложений двойным нажатием.
Со сломанной кнопкой «Домой» на вашем iPhone устройство становится практически пресс-папье, и вы не сможете эффективно его использовать. К сожалению, единственный способ исправить это - доставить его в Apple Store или отправить по почте в Apple, если вы живете недалеко от физического места. Вы также можете исправить это самостоятельно, но это, безусловно, не задача DIY для слабонервных.
Особенно с домашней кнопкой Touch ID, заменить ее самостоятельно становится действительно сложно, поэтому лучше всего отнести ее в Apple для ремонта. Однако до тех пор, пока вы действительно не доберетесь до Apple Store, есть способы использовать iPhone с сломанной кнопкой «Домой». и вот как.
Использование iPhone с сломанной кнопкой Home
Если кнопка «Домой» сломана на вашем iPhone, это ремонт, с которым придется столкнуться профессионалам, но пока вы не доберетесь до Apple Store, все еще есть способ использовать ваш iPhone, даже если кнопка «Домой» сломалась.
Секрет заключается в использовании настроек доступности iOS, которые обычно предназначены для пользователей с ограниченными возможностями, но есть много настроек, которыми могут воспользоваться другие пользователи.
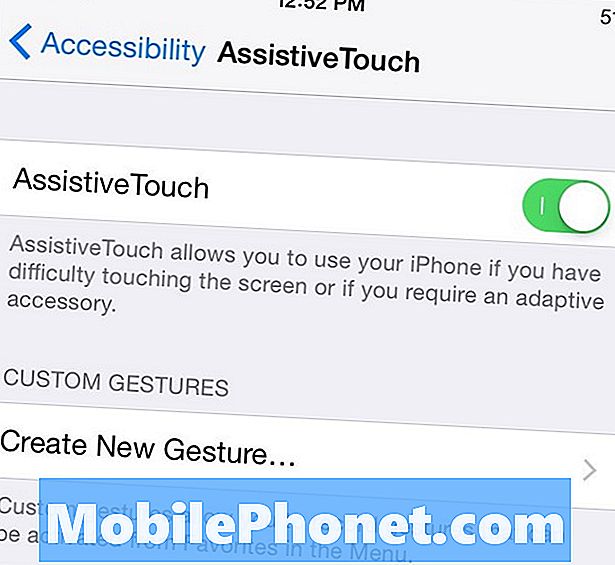
Откройте настройки приложение и перейдите к Общие> Доступность, Оттуда прокрутите вниз и найдите AssistiveTouch и нажмите на него, чтобы открыть настройки для этой опции. Включите переключатель, чтобы он стал зеленым, и появится небольшая коробка с белым кругом внутри. Это ваша новая домашняя кнопка.

Вы можете нажать и удерживать его, чтобы перетащить его в любое место на экране. Нажав на нее, вы увидите несколько вариантов, таких как запуск Центра уведомлений или Центра управления, а также активация Siri. Существует также опция для кнопки «Домой», при нажатии на которую вы вернетесь на главный экран. Двойное касание приведет к переключению приложений.
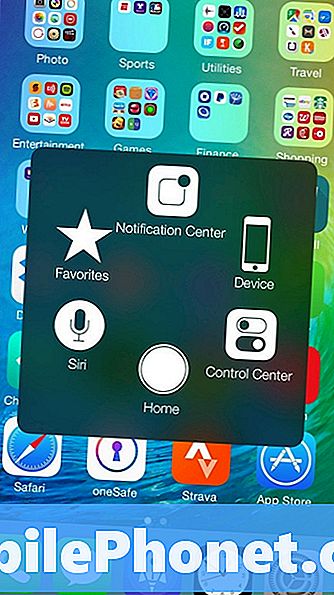
Это не так удобно, как обычная кнопка «Домой», как вы быстро научитесь, но это, безусловно, лучше, чем вообще ничего не делать. Кроме того, этого достаточно, чтобы позволить вам использовать ваш iPhone, пока вы не сможете починить его.
Другой вариант - заменить кнопку «Домой» самостоятельно, что мы бы не рекомендовали делать, но если вы считаете, что у вас есть знания и терпение для выполнения такой задачи, то сделайте это. Существует даже руководство, которому вы можете следовать, в котором показано, как заменить кнопку «Домой» на iPhone 6.
Вам придется заплатить около 40 долларов по частям, чтобы заменить его, а также вам понадобится небольшая отвертка pentalobe и несколько пинцетов. Это дешевый ремонт, если вы делаете это самостоятельно, но не делайте этого, если вы не способны на это. В противном случае отнесите его в Apple Store, и он, скорее всего, предоставит вам замененный iPhone, если он все еще находится под AppleCare.
Другие настройки доступности
Опять же, меню «Доступность» предназначено не только для пользователей с ограниченными возможностями, но есть несколько других опций, которыми могут воспользоваться многие пользователи, наиболее популярной из которых является возможность отключить эффект параллакса в iOS 8.
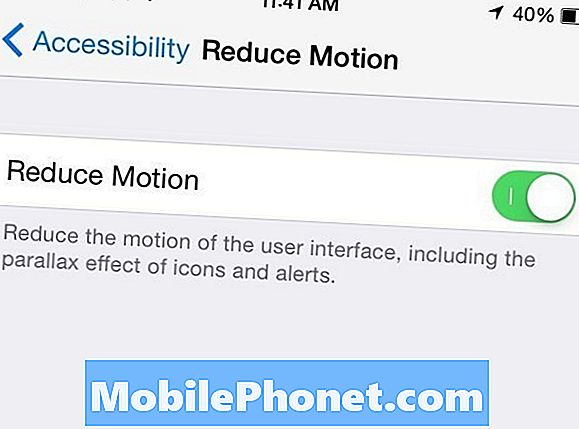
Эффект параллакса был впервые представлен в iOS 7, и он придает домашнему экрану вашего iPhone изящный трехмерный вид, поэтому, когда вы перемещаете свое устройство в руке, создается впечатление, что вы смотрите «вокруг» значков приложений на обои сорта.
Это всего лишь простая иллюзия, в лучшем случае созданная гироскопом вашего iPhone, но, тем не менее, она может быть крутой. Тем не менее, пользователям это не нравится. К счастью, вы можете отключить его в меню специальных возможностей.
Вы также можете найти другие полезные настройки на панели Доступность, например, уменьшить яркость даже больше, чем обычно разрешает iOS, перейдя в увеличить контраст настройка и включение Уменьшить точку белого, Это существенно снижает интенсивность ярких цветов и немного снижает контрастность, но также значительно облегчит глаза, если настройка яркости по-прежнему слишком яркая.
Вы также можете включить Оттенки серого, который обесцветит ваш экран, но также сделает ваш экран более тусклым. Это полезная настройка, но вы, очевидно, потеряете все цвета.
Вы также можете увеличить размер текста, использовать светодиодную вспышку камеры для получения уведомлений, отключить / включить функцию Reachability на iPhone 6 и даже включить подавление шума при телефонном звонке.