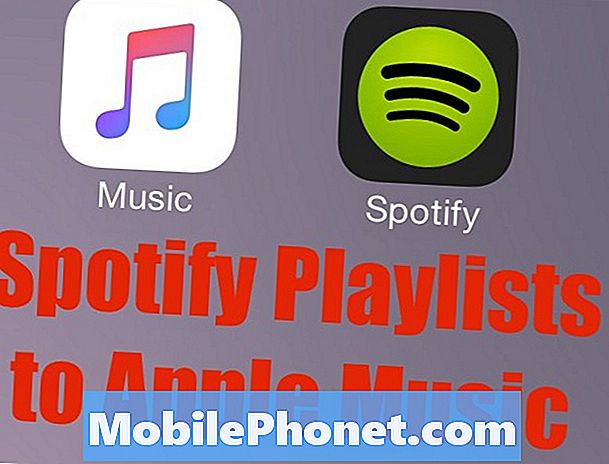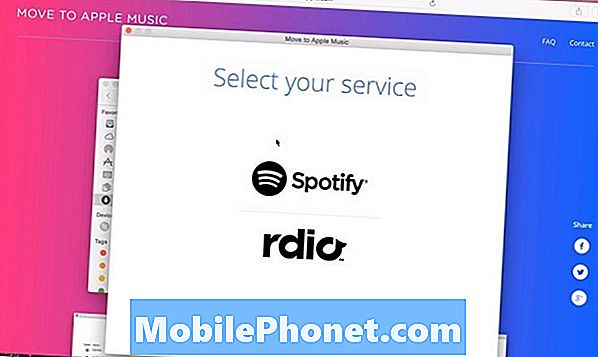Содержание
- Что вызывает сбой Netflix после установки обновления Android 10?
- Решение проблемы сбоя Note10 Netflix после обновления Android 10
- Предлагаемые чтения
- Получите помощь от нас
Многие из проблем Netflix, с которыми мы сталкиваемся, вызваны проблемами с сетевым подключением, проблемами с устройством или проблемами с аккаунтом или приложением. Однако по мере выхода Android 10 мы стали получать сообщения о том, что некоторые пользователи Note10 жалуются на сбой приложения без видимой причины. Поскольку у нас нет возможности проверить, связано ли это с обновлением Android 10 напрямую, мы составили это исчерпывающее руководство по устранению неполадок, которое поможет вам сузить круг факторов.
Что вызывает сбой Netflix после установки обновления Android 10?
Существует множество возможных причин проблемы с приложением Netflix. Вот некоторые из наиболее распространенных из них:
- Проблема с аккаунтом
- Проблема с сетевым подключением
- Сбой на стороне Netflix
- Незначительная ошибка приложения
- Поврежденный системный кеш
- Неизвестная программная ошибка
- Плохое стороннее приложение
- Проблема несовместимости
- Ошибка кодирования
Решение проблемы сбоя Note10 Netflix после обновления Android 10
Ниже приведены возможные решения, которые вы можете сделать, чтобы исправить проблему сбоя приложения Note10 Netflix после установки Android 10.
Проверьте код ошибки Netflix
Когда приложение Netflix дает сбой, он может сопровождаться уникальным кодом ошибки, который может указывать на более точную причину проблемы. Обычно это более быстрый способ узнать, в чем проблема. Вы можете найти, что может означать код ошибки, используя эту официальную ссылку Netflix.
Иногда на серверах Netflix могут возникать проблемы, которые могут повлиять на работу службы. Чтобы проверить, есть ли в настоящее время перебои в работе, вы можете перейти по этой ссылке.
Проверить скорость интернет-соединения
Если при просмотре Netflix вы в основном полагаетесь на один конкретный тип подключения (например, Wi-Fi), возможно, проблема может быть вызвана плохим подключением или медленным подключением. Чтобы проверить, так ли это, попробуйте подключиться к другой сети Wi-Fi или, если вы можете себе это позволить, к сотовой сети.
Если есть разница в производительности Netflix, вы узнаете, причина проблемы в вашем Интернете или нет.
Убедитесь, что учетная запись Netflix активна
Еще одна важная вещь, которую вы должны сделать в этой ситуации, - убедиться, что у вас нет проблем с аккаунтом. Попробуйте войти в свой веб-браузер, используя свою учетную запись Netflix, и посмотрите, сможете ли вы смотреть видео вне приложения Netflix. Если можете, продолжайте устранение неполадок в приложении Netflix.
Обновите свой Note10 с помощью перезагрузки
Если ваше приложение Note10 Netflix дает сбой после установки обновления Android 10, убедитесь, что вы перезагрузили Note10. Перезагрузка устройства может принести большую пользу, даже если на данный момент у него нет проблем.
Перезагрузка уже много лет является основным этапом устранения неполадок на многих платформах, поэтому вам придется сделать это и здесь.
Попробуйте сначала перезапустить его в обычном режиме, нажав кнопку питания, чтобы получить доступ к меню загрузки. Затем выберите вариант перезагрузки и посмотрите, работает ли это.
Другой способ перезапустить устройство - нажать и удерживать кнопку уменьшения громкости и кнопку Bixby / Power одновременно в течение 10 секунд или до тех пор, пока не включится экран устройства. Это имитирует эффект отсоединения аккумулятора от устройства. Если это сработает, это может разблокировать устройство.
Если обычный перезапуск не помогает, попробуйте следующее:
- Сначала нажмите и удерживайте кнопку уменьшения громкости и не отпускайте ее.
- Удерживая ее, нажмите и удерживайте кнопку питания.
- Удерживайте обе клавиши нажатыми не менее 10 секунд.
Вторая процедура перезапуска пытается имитировать эффект снятия аккумуляторной батареи. На старых устройствах отключение аккумулятора часто является эффективным способом устранения неисправных устройств. Если ничего не изменилось, переходите к следующим предложениям.
Регулярно перезагружайте устройство хотя бы раз в неделю. Если вы склонны забывать о чем-то, рекомендуем настроить телефон на перезагрузку самостоятельно. Вы можете запланировать выполнение этой задачи.
Чтобы настроить автоматический перезапуск на Galaxy Note10:
- Откройте приложение "Настройки".
- Коснитесь Уход за устройством.
- Нажмите на 3 точки вверху.
- Выберите Автоматический перезапуск.
Устранение неполадок в приложении Netflix
Если нет никаких признаков улучшения, а Netflix по-прежнему дает сбой, возможно, обновление Android 10 на вашем Note10 помогло устранить ошибку в самом приложении. К счастью, есть несколько проверок, которые вы можете выполнить в самом приложении. Это следующие:
- Принудительно закрыть приложение
- Очистить кеш приложения
- Восстановить настройки по умолчанию
- Переустановите приложение
- Обновить приложение
Принудительно закрыть приложение Netflix
Помимо принудительной перезагрузки устройства, вы также можете принудительно закрыть само приложение Netflix. Приложения, работающие в фоновом режиме во время перезагрузки устройства, не будут обновляться, поэтому будет хорошо, если вы можете закрыть и открыть их вручную. Такая простая процедура иногда устраняет сбои приложения.
Чтобы принудительно закрыть приложение:
Метод 1. Закройте приложение с помощью клавиши "Последние приложения"
- На экране коснитесь программной клавиши «Недавние приложения» (с тремя вертикальными линиями слева от кнопки «Домой»).
- После отображения экрана недавних приложений проведите пальцем влево или вправо, чтобы найти приложение. Он должен быть здесь, если вам удалось запустить его ранее.
- Затем смахните приложение вверх, чтобы закрыть его. Это должно заставить его закрыть. Если его там нет, просто коснитесь приложения «Закрыть все», чтобы также перезапустить все приложения.
Метод 2: закройте приложение с помощью меню информации о приложении
Другой способ принудительно закрыть приложение - войти в настройки самого приложения. Это более длинный способ по сравнению с первым методом, описанным выше, но он столь же эффективен. Вы хотите использовать этот метод, если планируете выполнять другие действия по устранению неполадок для указанного приложения, такие как очистка его кеша или данных. Вот как это делается:
- Откройте приложение "Настройки".
- Коснитесь Приложения.
- Коснитесь значка дополнительных настроек (значок с тремя точками в правом верхнем углу).
- Коснитесь Показать системные приложения.
- Найдите приложение и коснитесь его.
- Нажмите Force Stop внизу.
Очистить кеш приложения Netflix
Если принудительное закрытие приложения Netflix не поможет, следующая хорошая вещь, которую вы можете сделать на этом этапе, - это посмотреть, будет ли что-то менять при стирании кеша приложения.
Иногда поврежденный кеш приложения может быть причиной того, что приложение замедляется, плохо работает или плохо себя ведет.
Чтобы очистить кеш приложения:
- Перейти на главный экран.
- Коснитесь значка приложений.
- Откройте приложение "Настройки".
- Коснитесь Приложения.
- Если вы ищете системное приложение или приложение по умолчанию, нажмите «Дополнительные настройки» в правом верхнем углу (значок с тремя точками).
- Выберите Показать системные приложения.
- Найдите и коснитесь соответствующего приложения.
- Коснитесь Хранилище.
- Нажмите кнопку Очистить кеш внизу.
Стереть данные приложения Netflix
Это хорошее продолжение описанных выше шагов. Удаление данных приложения вернет Netflix в исходное заводское состояние. После сброса настроек приложения вам придется повторно ввести имя пользователя и пароль учетной записи.
Чтобы очистить данные приложения:
- Перейти на главный экран.
- Коснитесь значка приложений.
- Откройте приложение "Настройки".
- Коснитесь Приложения.
- Если вы ищете системное приложение или приложение по умолчанию, нажмите «Дополнительные настройки» в правом верхнем углу (значок с тремя точками).
- Выберите Показать системные приложения.
- Найдите и коснитесь соответствующего приложения.
- Коснитесь Хранилище.
- Нажмите кнопку «Очистить данные».
Переустановите приложение
Если ваше приложение Netflix не было предустановлено, то есть оно не было включено в исходный набор приложений, вы можете переустановить его вместо очистки данных.
Ниже приведены шаги по удалению или удалению приложения на Galaxy Note10:
- На главном экране проведите пальцем вверх или вниз от центра дисплея, чтобы открыть экран приложений.
- Откройте приложение "Настройки".
- Коснитесь Приложения.
- Убедитесь, что выбрано все (вверху слева). При необходимости коснитесь значка раскрывающегося списка (вверху слева), затем выберите Все.
- Найдите и выберите соответствующее приложение. Если системные приложения не отображаются, коснитесь значка «Дополнительные параметры» (вверху справа) и выберите «Показать системные приложения».
- Нажмите «Удалить», чтобы удалить приложение.
- Коснитесь ОК для подтверждения.
После удаления приложения не забудьте перезагрузить телефон, прежде чем переустанавливать его.
Обновить приложение
Обновление приложения Netflix - важный шаг после выполнения всех описанных выше действий по устранению неполадок. Если вы удалили данные приложения, убедитесь, что вы вручную проверяете наличие обновлений в Play Маркете.
Вам не нужно проверять наличие обновлений, если вы переустановили его или очистили его данные.
Обновляйте остальные приложения
При обновлении Note10 с Android 9 до Android 10 приложения также не обновляются автоматически. Вам нужно будет вручную убедиться, что остальные ваши приложения полностью обновлены, чтобы свести к минимуму вероятность проблем с несовместимостью.
Устаревшие приложения могут привести к разного рода проблемам и могут мешать работе ОС Android или других приложений. Убедитесь, что вы активно делаете это в этой ситуации, так как это может привести к решению вашей проблемы.
Чтобы проверить наличие обновлений приложения Play Store на вашем Galaxy Note10:
- Откройте приложение Play Store.
- Нажмите значок дополнительных настроек в верхнем левом углу (три горизонтальные линии).
- Коснитесь Мои приложения и игры.
- Коснитесь Обновить или Обновить все.
Если вы подключены к сотовой сети, мы рекомендуем обновлять данные только через Wi-Fi, чтобы избежать дополнительных расходов.Это сделано для того, чтобы избежать ненужных расходов на передачу данных.
Чтобы обновить приложения только через Wi-Fi:
- Откройте приложение Play Store.
- Нажмите значок дополнительных настроек в верхнем левом углу (три горизонтальные линии).
- Коснитесь Настройки.
- Коснитесь Предпочтения загрузки приложений.
- Выберите Только через Wi-Fi (выберите Через любую сеть, если у вас нет Wi-Fi).
- Коснитесь Готово.
Убедитесь, что ваши приложения постоянно обновляются, включив опцию автоматического обновления. Это сэкономит ваше время, если вы из тех, кто постоянно в пути.
Чтобы включить автоматическое обновление приложения:
- Откройте приложение Play Store.
- Нажмите значок дополнительных настроек в верхнем левом углу (три горизонтальные линии).
- Коснитесь Настройки.
- Коснитесь Автообновление приложений.
- Нажмите Только через Wi-Fi (выберите Через любую сеть, если у вас нет Wi-Fi).
- Коснитесь Готово.
Если у вас есть приложения, взятые не из Play Store, вам может потребоваться обновить их, установив обновленный APK. Обратитесь к разработчику приложения, чтобы точно знать, что делать.
Обновить системный кеш (очистить раздел кеша)
Если Netflix произошел случайно после обновления Android 10, возможно, виноват ваш системный кеш Note10. Этот кеш используется Android для быстрой загрузки приложений, и иногда серьезное обновление программного обеспечения может его повредить. Это редко и редко случается на миллионах устройств, но стоит проверить свое устройство.
Чтобы системный кеш был в отличном состоянии:
- Выключаем устройство.
- Нажмите и удерживайте клавишу увеличения громкости и клавишу Bixby / Power.
- Когда отобразится зеленый логотип Android, отпустите обе клавиши (сообщение «Установка обновления системы» будет отображаться в течение 30–60 секунд перед отображением параметров меню восстановления системы Android).
- Появится экранное меню восстановления. Когда вы это увидите, отпустите кнопки.
- Нажимайте кнопку уменьшения громкости, пока не выделите «Очистить раздел кеша».
- Нажмите кнопку питания, чтобы выбрать «Очистить раздел кеша».
- Используйте уменьшение громкости, чтобы выделить Да.
- Нажмите кнопку питания, чтобы подтвердить действие по очистке кеша.
- Подождите секунду, пока система очистит кеш.
- Снова нажмите кнопку питания, чтобы перезагрузить устройство. Это вернет устройство к нормальному интерфейсу.
- Это оно!
Очистить текущую конфигурацию сети
Если ничего не изменилось, а Netflix по-прежнему дает сбой на вашем Note10, возможно, обновление Android 10 изменило или повредило сетевые настройки вашего устройства. Попробуйте очистить настройки сети и посмотрите, что будет.
Одним из основных шагов по устранению неполадок в этой ситуации является очистка текущей конфигурации сети. Это связано с тем, что иногда общесистемные изменения могут повлиять на настройки сети, такие как конфигурация сотовой связи. К счастью, когда это происходит, решение легко. Просто нужно сбросить сетевые настройки устройства, чтобы все, что связано с сетью, вернулось к их последней известной рабочей конфигурации. Если вы еще не пробовали это сделать, обязательно сделайте это.
Выполните следующие действия, чтобы сбросить настройки сети Note10:
- Откройте приложение "Настройки".
- Нажмите Общее управление.
- Коснитесь Сбросить.
- Коснитесь Сбросить настройки сети.
- Нажмите «Сбросить настройки» для подтверждения.
Перезапустите Note10 в безопасном режиме и наблюдайте
Безопасный режим - это важный служебный инструмент для технических специалистов и обычных пользователей, позволяющий диагностировать плохие сторонние приложения в системе. Если приложение Netflix по-прежнему дает сбой на вашем Note10, на котором установлено последнее обновление Android 10, вам следует подумать о том, чтобы проверить, виновато ли плохое стороннее приложение.
Чтобы перезагрузить Samsung Galaxy Note10 в безопасном режиме:
- Включите устройство, нажмите и удерживайте кнопку питания, пока не появится меню «Выключение», затем отпустите.
- Коснитесь и удерживайте выключение питания, пока не появится запрос безопасного режима, затем отпустите.
- Для подтверждения нажмите Безопасный режим.
- Процесс может занять до 30 секунд.
- После перезагрузки в нижнем левом углу главного экрана должен появиться «Безопасный режим».
- Проверьте наличие проблемы.
Безопасный режим может оказаться полезным при поиске проблемы, но он не определит точное приложение. Чтобы определить, какое из ваших приложений может быть причиной проблемы, вам нужно будет выполнить процесс устранения. Вот что вам нужно сделать:
- Загрузите Galaxy Note10 в безопасном режиме.
- Проверьте наличие проблемы.
- Если проблема возвращается или вы подтвердили, что виновато стороннее приложение, вы можете удалять приложения одно за другим. Вам нужно потратить на это некоторое время, если у вас установлено много приложений. Мы предлагаем вам начать с самых последних добавленных вами.
- Важно, чтобы вы удаляли только одно приложение за раз. После удаления приложения перезагрузите телефон в нормальном режиме и снова проверьте наличие проблемы.
- Если ваш Galaxy Note10 по-прежнему проблематичен, повторяйте шаги 1–4, пока не будет обнаружено мошенническое приложение.
Протрите телефон и верните программное обеспечение к настройкам по умолчанию (заводские настройки)
Если на этом этапе устранения неполадок у Netflix все еще возникает сбой, и вы уже исчерпали все наши предложения по устранению неполадок в Note10 и приложении, возможно, это неизвестная ошибка Android 10, которая влияет на программное обеспечение. Чтобы проверить, так ли это, выполните сброс настроек до заводских.
Это радикальное решение, которое может доставить много хлопот пользователю, если он или она не полностью в него вовлечены. Сброс до заводских настроек приведет к удалению ваших личных данных, таких как документы, изображения, видео, контакты и т. Д., Поэтому убедитесь, что вы сделали их резервную копию заранее.
Восстановление заводских настроек может быть эффективным, если основная причина проблемы связана с программным обеспечением. Если выполнение всех наших рекомендаций, приведенных выше, дошло до этого момента, а на вашем Note10 все еще есть проблемы с данными при установке обновления Android 10, не стесняйтесь стереть данные с устройства.
Ниже приведены два способа восстановить заводские настройки Note10:
Метод 1: как сделать полный сброс на Samsung Galaxy Note10 через меню настроек
Это самый простой способ стереть данные с вашего Galaxy Note10. все, что вам нужно сделать, это зайти в меню «Настройки» и выполнить следующие действия. Мы рекомендуем этот метод, если у вас нет проблем с переходом в Настройки.
- Создайте резервную копию своих личных данных и удалите свою учетную запись Google.
- Откройте приложение "Настройки".
- Прокрутите и коснитесь Общее управление.
- Коснитесь Сбросить.
- Выберите Сброс заводских данных из представленных вариантов.
- Прочтите информацию, затем нажмите «Сброс», чтобы продолжить.
- Нажмите «Удалить все», чтобы подтвердить действие.
Метод 2: как выполнить полный сброс на Samsung Galaxy Note10 с помощью аппаратных кнопок
Если в вашем случае телефон не загружается или загружается, но меню «Настройки» недоступно, этот метод может быть полезен. Во-первых, вам необходимо загрузить устройство в режим восстановления. После успешного доступа к восстановлению наступает время, когда вы начинаете правильную процедуру общего сброса. Вам может потребоваться несколько попыток, прежде чем вы сможете получить доступ к Recovery, поэтому наберитесь терпения и попробуйте еще раз.
- Если возможно, заранее создайте резервную копию своих личных данных. Если ваша проблема не позволяет вам это сделать, просто пропустите этот шаг.
- Кроме того, убедитесь, что вы удалили свою учетную запись Google. Если ваша проблема не позволяет вам это сделать, просто пропустите этот шаг.
- Выключаем устройство. Это важно. Если вы не можете выключить его, вы никогда не сможете загрузиться в режиме восстановления. Если вы не можете регулярно выключать устройство с помощью кнопки питания, подождите, пока батарея телефона не разрядится. Затем зарядите телефон в течение 30 минут перед загрузкой в режим восстановления.
- Одновременно нажмите и удерживайте кнопку увеличения громкости и кнопку Bixby.
- Удерживая клавиши увеличения громкости и Bixby, нажмите и удерживайте кнопку питания.
- Появится экранное меню восстановления. Когда вы это увидите, отпустите кнопки.
- Нажимайте кнопку уменьшения громкости, пока не выделите «Wipe data / factory reset».
- Нажмите кнопку питания, чтобы выбрать «Wipe data / factory reset».
- Используйте уменьшение громкости, чтобы выделить Да.
- Нажмите кнопку питания, чтобы подтвердить возврат к заводским настройкам.
Обратитесь в службу поддержки Netflix
Большинство проблем Netflix решаются самими пользователями благодаря кодам ошибок и удобным решениям, которые можно найти в Интернете. Если ваш опыт отличается, и ваше приложение Note10 Netflix по-прежнему дает сбой, причина может быть не полностью связана с новым обновлением Android 10. Рассмотрите возможность получения помощи от самого Netflix.
Их веб-сайт предлагает поддержку как по телефону, так и в чате, поэтому вы можете использовать любой из них для решения своей проблемы.
Предлагаемые чтения
- Как исправить сбой Note10 Youtube после обновления Android 10
- Как исправить сбой Gmail в Note10 после обновления Android 10
- Как исправить ошибку системного интерфейса Note10 после обновления Android 10
- Как исправить остановку приложения Note10 после обновления Android 10
Получите помощь от нас
Возникли проблемы с телефоном? Не стесняйтесь обращаться к нам, используя эту форму. Мы постараемся помочь. Мы также создаем видеоролики для тех, кто хочет следовать наглядным инструкциям. Посетите нашу страницу Youtube для устранения неполадок.