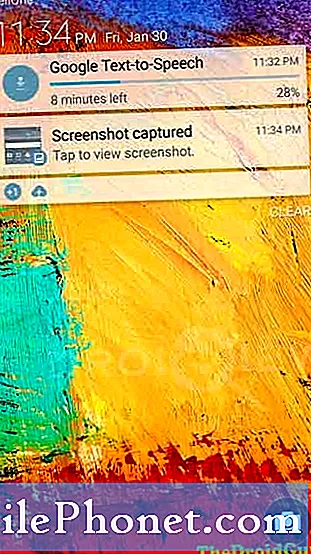Содержание
У вас проблемы с приложением Google Chrome? Этот пост поможет вам разобраться с ошибкой останова Chrome на вашем Galaxy S10. Узнайте о конкретных действиях по устранению неполадок, которые вы можете попытаться устранить, ниже.
Настоящее исправление для Chrome остановило ошибку на Galaxy S10 | Устранение неполадок «К сожалению, Chrome остановлен»
Google Chrome - одно из стабильных приложений, которые вы можете установить на свой Samsung Galaxy. Однако, как и любое другое приложение, оно не идеально и время от времени может обнаруживать ошибки. В этой статье об устранении неполадок мы поможем вам исправить ошибку "Chrome остановил".
Chrome остановил исправление №1: перезапустите приложение Chrome
Ошибка Chrome остановлена, как правило, временная и в большинстве случаев исправляется принудительным закрытием самого приложения. Если вы еще не пробовали это сделать, обязательно сделайте это в качестве первого шага по устранению неполадок. Многие ошибки приложения вызваны незначительными ошибками, которые обычно исчезают после закрытия приложения. Есть два способа сделать это.
Метод 1. Закройте приложение с помощью клавиши "Последние приложения"
- На экране коснитесь программной клавиши «Недавние приложения» (с тремя вертикальными линиями слева от кнопки «Домой»).
- После отображения экрана недавних приложений проведите пальцем влево или вправо, чтобы найти приложение. Он должен быть здесь, если вам удалось запустить его ранее.
- Затем смахните приложение вверх, чтобы закрыть его. Это должно заставить его закрыть. Если его там нет, просто коснитесь приложения «Закрыть все», чтобы также перезапустить все приложения.
Метод 2: закройте приложение с помощью меню информации о приложении
Другой способ принудительно закрыть приложение - войти в настройки самого приложения. Это более длинный способ по сравнению с первым методом, описанным выше, но он столь же эффективен. Вы хотите использовать этот метод, если планируете выполнять другие действия по устранению неполадок для указанного приложения, такие как очистка его кеша или данных. Вот как это делается:
- Откройте приложение "Настройки".
- Коснитесь Приложения.
- Коснитесь значка дополнительных настроек (значок с тремя точками в правом верхнем углу).
- Коснитесь Показать системные приложения.
- Найдите приложение и коснитесь его.
- Коснитесь Force Stop.
Chrome остановил исправление №2: выполните мягкий сброс
Если принудительное закрытие приложения не сработает, следующим шагом по устранению неполадок должен стать мягкий сброс. Мягкий сброс - это еще одна форма перезапуска вашего устройства, имитирующая эффект «разрядки аккумулятора». Вы должны сделать это, чтобы очистить ОЗУ и обновить систему в целом. Для этого просто нажмите и удерживайте кнопки питания и уменьшения громкости около 10 секунд. После перезагрузки телефона отпустите кнопки. Обычно это эффективно для устранения ошибок, которые возникали, когда система оставалась работающей в течение некоторого времени. Мы рекомендуем перезапускать S10 с помощью этого метода не реже одного раза в неделю, чтобы снизить вероятность ошибок.
Для некоторых Galaxy S10 может быть несколько другой способ получить тот же метод. Вот как:
- Нажмите и удерживайте кнопки питания + уменьшения громкости примерно 10 секунд или пока устройство не выключится. Подождите несколько секунд, пока не появится экран режима загрузки при обслуживании.
- На экране Maintenance Boot Mode выберите Normal Boot. Вы можете использовать кнопки громкости для переключения доступных параметров и нижнюю левую кнопку (под кнопками громкости) для выбора. Подождите до 90 секунд для завершения сброса.
Chrome остановил исправление №3: обновите Google Chrome
Некоторые ошибки исправляются только обновлениями. По этой причине вы хотите сохранить
Android и все приложения обновлены. Если проблема возникла неожиданно, обновление приложения Google Chrome в этом случае - неплохая идея. Если вы в последнее время не устанавливали обновления для Chrome, попробуйте проверить в Play Маркете, есть ли какие-либо обновления в настоящее время. Также было бы неплохо обновить остальные приложения, если вы еще этого не сделали. Если разработчикам известна причина проблемы, новое обновление может включать исправление для нее. Имейте в виду, что ошибка останова Chrome может быть вызвана множеством факторов. Хотя сама ошибка распространена среди устройств Android, каждая ситуация может отличаться от другой. Разработчику может потребоваться создать новую версию, чтобы исправить конкретную ошибку, которая показывает ошибку на другом устройстве.
Chrome остановил исправление №4: очистить кеш Chrome
Удаление кеша - один из прямых способов устранения проблемного приложения. Обычно он эффективен для исправления мелких ошибок, вызванных устаревшим кешем или временными файлами. Это можно сделать безопасно, не теряя никакого пользовательского контента в приложении. Вот как это делается:
- Перейти на главный экран.
- Коснитесь значка приложений.
- Откройте приложение "Настройки".
- Коснитесь Приложения.
- Если вы ищете системное приложение или приложение по умолчанию, нажмите «Дополнительные настройки» в правом верхнем углу (значок с тремя точками).
- Выберите Показать системные приложения.
- Найдите и коснитесь соответствующего приложения.
- Коснитесь Хранилище.
- Нажмите кнопку Очистить кеш.
- Перезагрузите устройство и проверьте, нет ли проблемы.
Chrome остановил исправление №5: сбросить или повторно установить Chrome
Если после очистки кеша приложения ничего не произойдет, следующее, что вы можете сделать, это очистить данные приложения.В отличие от предыдущей процедуры, здесь можно удалить важную информацию или данные в приложении. Например, если вы пытаетесь решить проблему с приложением для обмена сообщениями, очистка его данных приведет к удалению всех ваших сообщений. Для игр это может привести к потере вашего прогресса. Если вы не хотите потерять важные вещи, обязательно сделайте резервную копию заранее.
- Перейти на главный экран.
- Коснитесь значка приложений.
- Откройте приложение "Настройки".
- Коснитесь Приложения.
- Если вы ищете системное приложение или приложение по умолчанию, нажмите «Дополнительные настройки» в правом верхнем углу (значок с тремя точками).
- Выберите Показать системные приложения.
- Найдите и коснитесь соответствующего приложения.
- Коснитесь Хранилище.
- Нажмите кнопку «Очистить данные».
- Перезагрузите устройство и проверьте, нет ли проблемы.
В этой ситуации также может сработать переустановка приложения. Обязательно сделайте это, если очистка данных приложения не поможет.
Chrome остановил исправление №6: сбросить настройки сети
Как и любые другие проблемы с сетью, эту проблему можно решить, сбросив настройки сети на вашем устройстве. Ошибка в конфигурации сети вашего телефона также может быть причиной проблемы. Обязательно включите сброс настроек сети в свой список устранения неполадок, чтобы настройки сети были в наилучшем состоянии. Вот как это сделать:
- На главном экране проведите вверх по пустому месту, чтобы открыть панель приложений.
- Нажмите Общее управление> Сброс> Сбросить настройки сети.
- Коснитесь Сбросить настройки.
- Если вы установили PIN-код, введите его.
- Коснитесь Сбросить настройки. После завершения появится окно подтверждения.
Chrome остановил исправление №7: проверьте наличие проблем с приложением
Если приложение Google Chrome поставляется с операционной системой, а это значит, что это одно из предустановленных приложений, вы также можете использовать безопасный режим для устранения проблемы. В безопасном режиме все сторонние приложения заблокированы, поэтому будут работать только предустановленные приложения. Если Google Chrome нормально работает только в безопасном режиме, это может означать, что виновато стороннее приложение. Чтобы проверить, так ли это, перезагрузите телефон в безопасном режиме. Вот как это сделать:
- Нажмите и удерживайте кнопку питания, пока не появится окно выключения, затем отпустите.
- Коснитесь и удерживайте выключение питания, пока не появится запрос безопасного режима, затем отпустите.
- Для подтверждения нажмите Безопасный режим.
- Процесс может занять до 30 секунд.
- После перезагрузки в нижнем левом углу главного экрана отображается «Безопасный режим».
Не забывайте: безопасный режим блокирует сторонние приложения, но не сообщает вам, какое из них является настоящей причиной. Если вы считаете, что в системе есть мошенническое стороннее приложение, вы должны его идентифицировать. Вот что вам нужно сделать:
- Загрузитесь в безопасном режиме.
- Проверьте наличие проблемы.
- Убедившись, что виновато стороннее приложение, вы можете удалять приложения по отдельности. Мы предлагаем вам начать с самых последних добавленных вами.
- После удаления приложения перезагрузите телефон в нормальном режиме и проверьте наличие проблемы.
- Если ваш S10 по-прежнему проблематичен, повторите шаги 1-4.
В Chrome остановлено исправление # 8: сбросить настройки приложения
Некоторым приложениям, включая Google Chrome для Android, для работы требуются системные приложения по умолчанию. Иногда эти приложения по умолчанию могут быть отключены другими приложениями или после некоторых системных изменений, например, после обновления. Чтобы убедиться, что все приложения по умолчанию снова включены, вы можете выполнить следующие действия:
- Откройте приложение "Настройки".
- Коснитесь Приложения.
- Нажмите на Дополнительные настройки в правом верхнем углу (значок с тремя точками).
- Выберите Сбросить настройки приложения.
- Перезагрузите S10 и проверьте, нет ли проблемы.
Chrome остановил исправление # 9: очистить раздел кеша
Чтобы быстро загружать приложения, Android хранит часто используемые элементы, такие как ссылки на веб-сайты, изображения, видео, рекламу, среди прочего, во внутренней памяти, называемой разделом кеша. Иногда эти элементы, вместе называемые системным кешем, могут быть устаревшими или поврежденными, вызывая проблемы с производительностью или ошибки. Чтобы ваш телефон работал эффективно, а кеш был в отличном состоянии, вам нужно регулярно очищать раздел кеша (примерно раз в несколько месяцев). При решении любой проблемы с приложением это также может быть одним из шагов по устранению неполадок. Вот как это сделать
- Выключаем устройство.
- Нажмите и удерживайте клавишу увеличения громкости и клавишу Bixby, затем нажмите и удерживайте клавишу питания.
- Когда отобразится зеленый логотип Android, отпустите все клавиши (сообщение «Установка обновления системы» будет отображаться в течение 30–60 секунд перед отображением параметров меню восстановления системы Android).
- Несколько раз нажмите кнопку уменьшения громкости, чтобы выделить «очистить раздел кеша».
- Нажмите кнопку питания, чтобы выбрать.
- Нажимайте кнопку уменьшения громкости, пока не будет выделено «да», а затем нажмите кнопку питания.
- Когда очистка раздела кеша будет завершена, будет выделено «Перезагрузить систему сейчас».
- Нажмите кнопку питания, чтобы перезагрузить устройство.
Chrome остановил исправление # 10: сброс настроек до заводских
Сброс до заводских настроек следует рассмотреть, если ни одно из вышеперечисленных решений пока не помогло. Обязательно сделайте резервную копию своих личных данных, чтобы не потерять важные файлы.
Ниже приведены два способа восстановить заводские настройки вашего S10:
Метод 1: как сделать полный сброс на Samsung Galaxy S10 через меню настроек
Это самый простой способ стереть данные с вашего Galaxy S10. все, что вам нужно сделать, это зайти в меню «Настройки» и выполнить следующие действия. Мы рекомендуем этот метод, если у вас нет проблем с переходом в Настройки.
- Создайте резервную копию своих личных данных и удалите свою учетную запись Google.
- Откройте приложение "Настройки".
- Прокрутите и коснитесь Общее управление.
- Коснитесь Сбросить.
- Выберите Сброс заводских данных из представленных вариантов.
- Прочтите информацию, затем нажмите «Сброс», чтобы продолжить.
- Нажмите «Удалить все», чтобы подтвердить действие.
Метод 2: как выполнить полный сброс на Samsung Galaxy S10 с помощью аппаратных кнопок
Если в вашем случае телефон не загружается или загружается, но меню «Настройки» недоступно, этот метод может быть полезен. Во-первых, вам необходимо загрузить устройство в режим восстановления. После успешного доступа к восстановлению наступает время, когда вы начинаете правильную процедуру общего сброса. Вам может потребоваться несколько попыток, прежде чем вы сможете получить доступ к Recovery, поэтому наберитесь терпения и попробуйте еще раз.
- Если возможно, заранее создайте резервную копию своих личных данных. Если ваша проблема не позволяет вам это сделать, просто пропустите этот шаг.
- Кроме того, убедитесь, что вы удалили свою учетную запись Google. Если ваша проблема не позволяет вам это сделать, просто пропустите этот шаг.
- Выключаем устройство. Это важно. Если вы не можете выключить его, вы никогда не сможете загрузиться в режиме восстановления. Если вы не можете регулярно выключать устройство с помощью кнопки питания, подождите, пока батарея телефона не разрядится. Затем зарядите телефон в течение 30 минут перед загрузкой в режим восстановления.
- Одновременно нажмите и удерживайте кнопку увеличения громкости и кнопку Bixby.
- Удерживая клавиши увеличения громкости и Bixby, нажмите и удерживайте кнопку питания.
- Появится экранное меню восстановления. Когда вы это увидите, отпустите кнопки.
- Нажимайте кнопку уменьшения громкости, пока не выделите «Wipe data / factory reset».
- Нажмите кнопку питания, чтобы выбрать «Wipe data / factory reset».
- Используйте уменьшение громкости, чтобы выделить Да.
- Нажмите кнопку питания, чтобы подтвердить возврат к заводским настройкам.