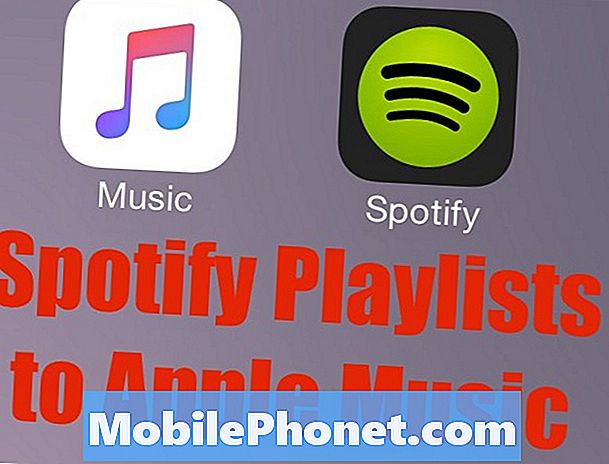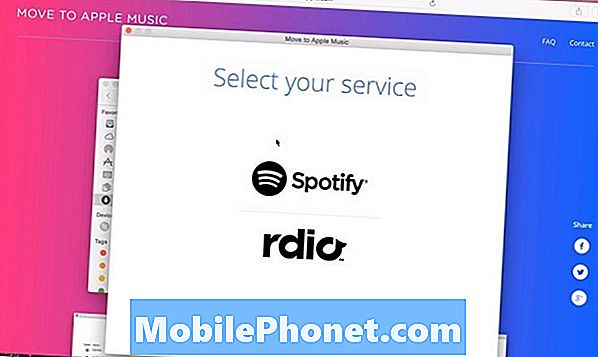Содержание
- Как загрузить Galaxy Note 7 в безопасном режиме
- Как стереть раздел кеша вашего Galaxy Note 7
- Как сбросить настройки вашего Galaxy Note 7
Samsung собирается выпустить новый #Galaxy Note 7 (# Note7), и мы будем полностью поддерживать это устройство. Итак, в этом посте я расскажу вам, как правильно выполнять некоторые процедуры, которые вы могли бы использовать для устранения проблем, которые могут возникнуть при использовании телефона.

Сбои и зависания приложений можно легко исправить, выполнив следующие действия: вам нужно сделать резервную копию данных, если они у вас есть, поскольку они будут удалены:
- На главном экране коснитесь значка приложений.
- Найдите и коснитесь Настройки, затем коснитесь Приложения.
- Найдите и коснитесь приложения, с которым у вас возникли проблемы.
- Коснитесь Хранилище.
- Коснитесь Очистить кеш.
- Коснитесь Очистить данные, затем ОК.
Некоторые проблемы приложений не могут быть решены простой очисткой кеша и данных, особенно если проблема зависит от версии. Итак, вам необходимо обновить приложение, чтобы исправить сбой, ошибку или что-то еще, что вызывает проблемы, и вот как вы это делаете на Note 7:
- На главном экране коснитесь значка приложений.
- Коснитесь Play Store.
- Нажмите кнопку «Меню», а затем нажмите «Мои приложения».
- Нажмите «Обновить все», чтобы автоматически загружать обновления для всех приложений, или нажмите приложение, которое хотите обновить, и нажмите «Обновить».
Если проблемы остаются, и вы не можете использовать свой телефон из-за них, то лучше удалить приложение, которое их вызывает, при условии, что это стороннее или загруженное приложение. Вот как это сделать…
- На главном экране коснитесь значка приложений.
- Найдите и коснитесь Настройки, затем коснитесь Приложения.
- Найдите и коснитесь приложения, с которым у вас возникли проблемы.
- Коснитесь Хранилище.
- Коснитесь Удалить.
- Снова коснитесь Удалить.
Как загрузить Galaxy Note 7 в безопасном режиме
Загрузка телефона в безопасном режиме означает, что вы переводите его в состояние диагностики, в котором работают только предустановленные приложения и службы. Приведенная ниже процедура очень полезна, когда вы имеете дело с проблемами, связанными с приложениями, которые продолжают давать сбой или вызывают зависание микропрограммы или даже сбой. Он сразу же скажет вам, принадлежит ли приложение, вызывающее проблему, к предустановленному или стороннему, и вот как вы загружаете Note 7 в безопасном режиме:
- Выключите свой Galaxy Note 7.
- Нажмите кнопку питания и удерживайте ее за экраном, на котором отображается название модели устройства.
- Когда появится логотип Samsung, отпустите кнопку питания и сразу нажмите и удерживайте кнопку уменьшения громкости.
- Продолжайте удерживать кнопку уменьшения громкости, пока устройство не загрузится.
- Когда вы увидите «Безопасный режим» в нижнем левом углу дисплея, отпустите кнопку уменьшения громкости.
Находясь в этом состоянии, удалите или отключите приложения, которые вызывают проблему, но помните, что вы можете сделать это только для сторонних приложений. Чтобы выйти из безопасного режима, просто перезагрузите телефон, и он должен загрузиться в обычном режиме.
Как стереть раздел кеша вашего Galaxy Note 7
Проблемы с прошивкой часто вызваны повреждением кешей, особенно после установки обновлений. Такие проблемы, как зависание, зависание, случайные перезагрузки, застревание логотипа во время загрузки и циклы загрузки, являются одними из симптомов поврежденного системного кеша. Эти файлы можно удалить, не вызывая неблагоприятных последствий для телефона, поскольку Android создаст новые. Дело в том, что рекомендуется время от времени удалять системный кеш.
Дело в том, что вы не можете удалить отдельный кеш, поэтому вам действительно нужно стереть весь раздел кеша.
- Выключите свой Samsung Galaxy S7 Edge.
- Нажмите и удерживайте клавиши «Домой» и «Увеличение громкости», затем нажмите и удерживайте клавишу питания. НОТА: Неважно, как долго вы нажимаете и удерживаете клавиши «Домой» и «Увеличение громкости», это не повлияет на работу телефона, но к тому времени, когда вы нажмете и удерживаете клавишу питания, телефон начнет реагировать.
- Когда на экране появится Samsung Galaxy S7 Edge, отпустите клавишу питания, но продолжайте удерживать клавиши «Домой» и «Увеличение громкости».
- Когда появится логотип Android, вы можете отпустить обе клавиши и оставить телефон на 30-60 секунд. НОТА: Сообщение «Установка обновления системы» может отображаться на экране в течение нескольких секунд перед отображением меню восстановления системы Android. Это только первая фаза всего процесса.
- Используя кнопку уменьшения громкости, выделите параметр «очистить раздел кеша» и нажмите кнопку питания, чтобы выбрать его.
- Снова нажмите кнопку уменьшения громкости, чтобы выделить «да», и нажмите кнопку питания для выбора.
- Полная очистка раздела кеша может занять несколько секунд, поэтому немного подождите.
- После завершения параметр «Перезагрузить систему сейчас» должен быть выделен, поэтому нажмите кнопку питания, чтобы перезагрузить телефон.
- После этого Note 7 загрузится нормально.
Как сбросить настройки вашего Galaxy Note 7
Есть две процедуры сброса, которые вы можете выполнить на своем Galaxy Note 7. Как следует из названия, обе будут удалять все на вашем устройстве и возвращать его к заводским настройкам по умолчанию. Таким образом, это означает, что вы потеряете свои файлы, изображения, контакты, сообщения, личную информацию и т. Д. Во время процесса. Поэтому убедитесь, что вы создали их резервную копию, прежде чем выполнять любое из следующих действий.
Сброс Note 7 через меню настроек…
- Резервное копирование данных и файлов, сохраненных во внутренней памяти телефона.
- Удалите свою учетную запись Google, чтобы отключить функцию защиты от кражи телефона.
- На главном экране коснитесь значка приложений.
- Найдите и коснитесь Настройки.
- Зайдите в облако и учетные записи.
- Коснитесь Резервное копирование и сброс.
- Нажмите «Сброс заводских данных», затем «Сбросить устройство».
- Если вы включили блокировку экрана, введите свой PIN-код или пароль.
- Коснитесь Продолжить.
- Коснитесь Удалить все.
В зависимости от объема данных, для завершения сброса может потребоваться несколько секунд или минута, но как только все будет стерто, производительность телефона заметно улучшится.
Следующая процедура в основном делает то же, что и другая, но она будет очень полезна, если вы заблокированы на своем устройстве. Он также переформатирует разделы кэша и данных, при этом текущая прошивка останется установленной, и для этого вам необходимо загрузить устройство в режиме восстановления.
- Резервное копирование данных и файлов, сохраненных во внутренней памяти телефона.
- Удалите свою учетную запись Google, чтобы отключить функцию защиты от кражи телефона.
- Выключите свой Samsung Galaxy S7 Edge.
- Нажмите и удерживайте клавиши «Домой» и «Увеличение громкости», затем нажмите и удерживайте клавишу питания. НОТА: Неважно, как долго вы нажимаете и удерживаете клавиши «Домой» и «Увеличение громкости», это не повлияет на работу телефона, но к тому времени, когда вы нажмете и удерживаете клавишу питания, телефон начнет реагировать.
- Когда на экране появится Samsung Galaxy S7 Edge, отпустите клавишу питания, но продолжайте удерживать клавиши «Домой» и «Увеличение громкости».
- Когда появится логотип Android, вы можете отпустить обе клавиши и оставить телефон на 30-60 секунд. НОТА: Сообщение «Установка обновления системы» может отображаться на экране в течение нескольких секунд перед отображением меню восстановления системы Android. Это только первая фаза всего процесса.
- Используя кнопку уменьшения громкости, выделите опцию «стереть данные / сброс до заводских настроек» и нажмите клавишу питания, чтобы выбрать ее.
- Нажмите кнопку уменьшения громкости несколько раз, чтобы выделить «Да - удалить все данные пользователя», и нажмите кнопку питания, чтобы выбрать его.
- Для завершения сброса может потребоваться несколько секунд, поэтому просто подождите.
- После завершения параметр «Перезагрузить систему сейчас» должен быть выделен, поэтому нажмите кнопку питания, чтобы перезагрузить телефон.
- После этого Note 7 загрузится нормально.
Вот и все! Эти процедуры очень важны при устранении проблем с вашим устройством. Изучите их, чтобы было легче решать проблемы, с которыми вы можете столкнуться в будущем.
СВЯЗАТЬСЯ С НАМИ
Мы всегда открыты для ваших проблем, вопросов и предложений, поэтому не стесняйтесь обращаться к нам, заполнив эту форму. Мы предлагаем эту бесплатную услугу, и мы не берем за нее ни цента. Но учтите, что мы получаем сотни писем каждый день, и мы не можем ответить на каждое из них. Но будьте уверены, мы читаем каждое полученное сообщение. Для тех, кому мы помогли, поделитесь нашими сообщениями с друзьями, просто поставьте лайк на нашей странице в Facebook и Google+ или подпишитесь на нас в Twitter.