
Содержание
- Остановите принудительные обновления Windows 10, изменив тип подключения
- Как полностью остановить принудительное обновление Windows 10
- Как задержать обновления Windows 10
- Как остановить принудительное обновление приложений для Windows 10
- Dell Inspiron 15 3000 - $ 429,99
Принудительные обновления Windows 10 разочаровывают пользователей с 2015 года. Не позволяйте этим обновлениям одолеть вас. Используйте эти методы, чтобы остановить их.
Если принудительные обновления Windows 10 кажутся вам относительно новым разочарованием, то это потому, что они есть. Microsoft оставила вам полный контроль над вашей системой в течение многих лет. Вы решили, когда установили обновления, и узнали о том, что они изменили на вашем ПК, до того, как они были загружены. Если есть обновления, которые вам не нравятся, вы можете полностью отключить Центр обновления Windows.

Поверхность ноутбука
Принудительное обновление Windows 10 теперь является проблемой, поскольку Microsoft изменила свою политику в отношении обновлений для операционной системы. Windows 10 Home, версия, которую использует большинство людей, не имеет переключателя для остановки обновлений. Из-за этого вы не можете остановить принудительные обновления Windows 10, не углубляясь в операционную систему. Кроме того, Windows 10 активно обновляет ваш ноутбук, настольный компьютер или планшет с помощью значительных обновлений, таких как обновление Fall Creators и обновление Anniversary. Эти большие обновления требуют много времени для загрузки и установки.
Читайте: 52 Windows 10 Советы и хитрости, необходимые для освоения вашего ПК
Вот как остановить принудительные обновления Windows 10 и вернуть себе контроль над ПК с Windows 10.
Остановите принудительные обновления Windows 10, изменив тип подключения
Самый простой способ остановить принудительные обновления Windows 10 - это переключить тип подключения к Интернету.
Когда компания добавила автоматические обновления, она также дала Windows 10 простой способ распознавать, когда она подключена к Wi-Fi и когда она полагается на мобильную сеть передачи данных. Это препятствует тому, чтобы ваш компьютер пытался загрузить огромное обновление, когда оно привязано к вашему смартфону в аэропорту или в кафе. Вы можете использовать этот триггер как ограниченный способ избежать обновления вашей системы.
Читайте: Как просматривать Интернет в Windows 10
Нажмите на Начните кнопка в Нижний левый угол вашего экрана.

Сейчас типа сеть Статус в панель поиска. Удар Войти на вашей клавиатуре.
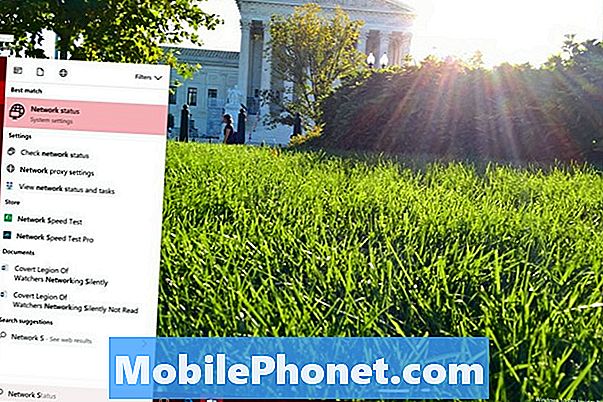
Нажми на Изменить свойства соединения ссылка чуть ниже индикатора состояния в верхней части экрана.
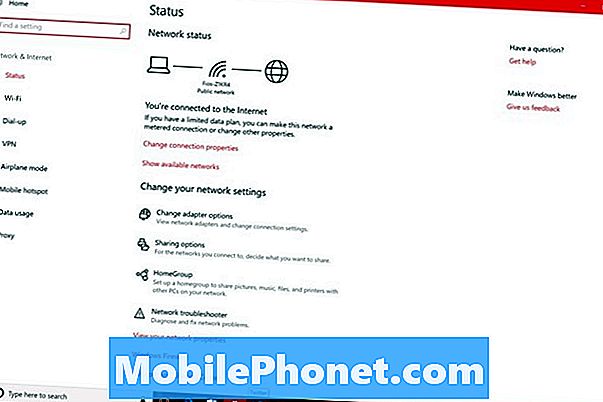
Теперь переверните Дозированное соединение переключиться в середине экрана на На.
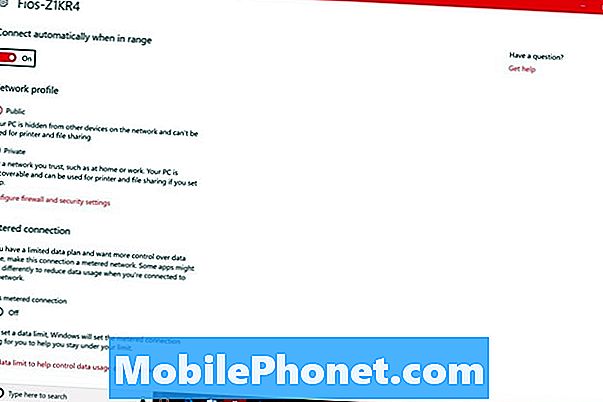
В дальнейшем Windows 10 не будет использовать это интернет-соединение для загрузки и установки обновлений.
Поскольку этот метод остановки принудительных обновлений Windows 10 не является надежным, он использует соединение, характерное для вашей сети. Вам нужно будет переключить каждое соединение, которое вы используете дома или на работе, на дозированное соединение. Windows 10 нужно всего лишь один раз забыть подключиться к серверам Microsoft и загрузить обновление в фоновом режиме.
Как полностью остановить принудительное обновление Windows 10
Если вы хотите более жестким способом остановить принудительные обновления Windows 10, подумайте о том, чтобы убить процесс, на который он опирается. Это избавляет вас от необходимости перенастраивать каждое подключение к Интернету, которое вы используете. Кроме того, другому пользователю будет сложнее отменить блокировку обновлений.
Тип Бежать в поле поиска в левом нижнем углу экрана. Удар Войти.
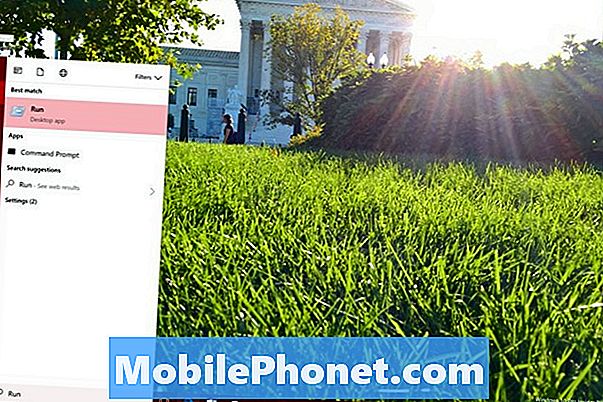
Тип services.msc в поле и нажмите Войти на вашей клавиатуре.
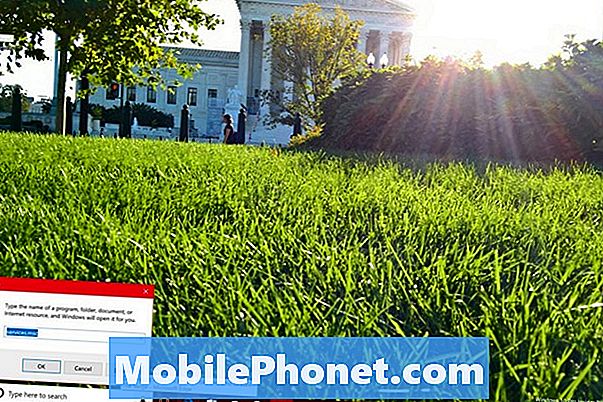
найти Центр обновления Windows в списке на правой стороне этого окна.
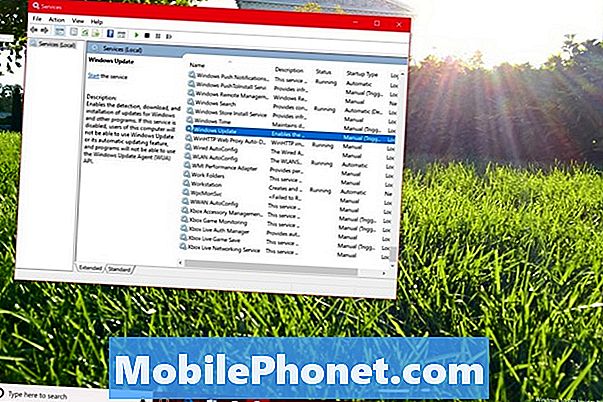
Сейчас щелкните правой кнопкой мыши на Windows Update с помощью мыши и выберите свойства из всплывающего меню.
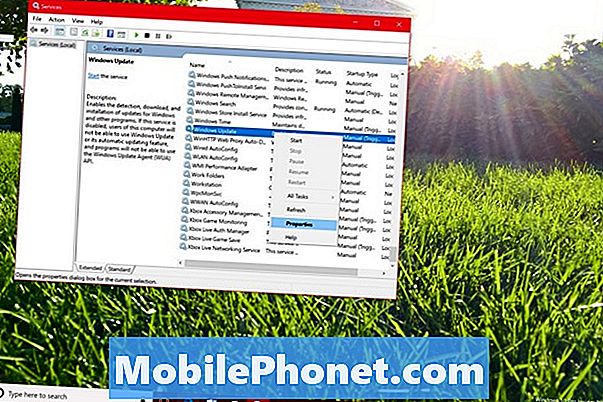
Нажми на Тип запуска выпадающий и выберите инвалид, Теперь нажмите Хорошо.
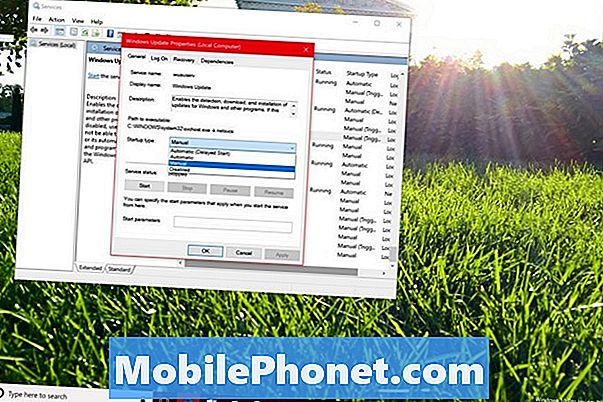
Как задержать обновления Windows 10
В Windows 10 нет простого переключателя для отключения обновлений, но он позволяет легко задерживать их. Используйте эту опцию, чтобы остановить обновления, когда вы находитесь в поездке или похоронены в рабочем проекте, от которого вы не хотите отказываться от обновления.
Нажмите на область поиска в Нижний левый угол вашего экрана.

Тип Настройки Центра обновления Windows и ударил Войти ключ на клавиатуре.
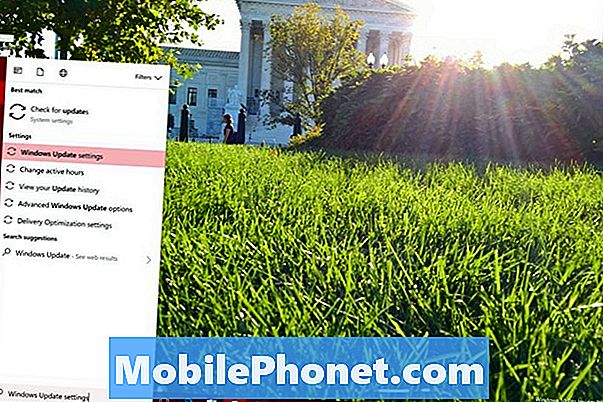
Нажми на Расширенные настройки ссылка внизу окна.
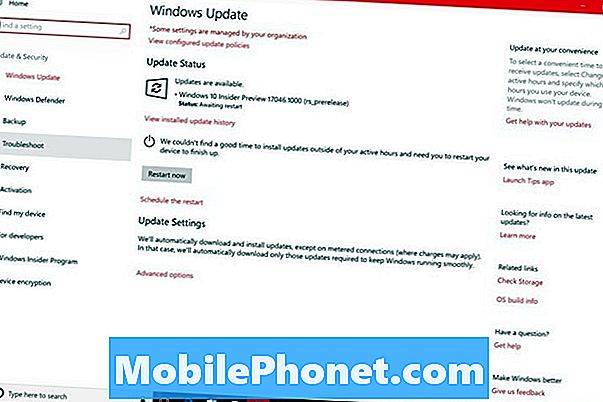
Перевернуть Пауза Обновления переключиться на На.
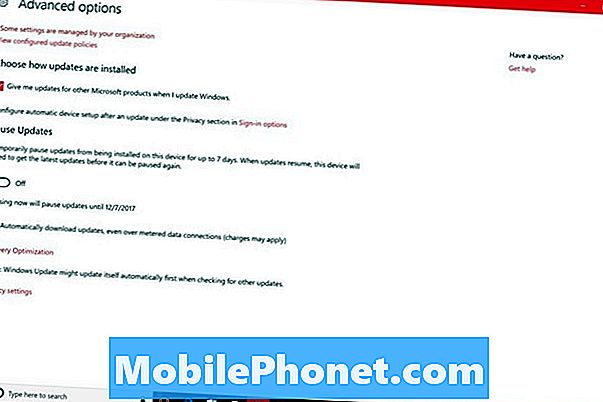
Центр обновления Windows перестанет искать обновления программного обеспечения на серверах Microsoft ровно через неделю после его включения. Это дает вам неделю без отвлекающих факторов. Не планируйте использовать это в качестве долгосрочного решения для остановки обновлений Windows 10, потому что вы не сможете использовать его снова в течение еще одной недели после того, как перевернули его в первый раз.
Как остановить принудительное обновление приложений для Windows 10
После того как вы остановили принудительные обновления Windows 10, пришло время прекратить автоматическое обновление приложений. Эти обновления поступают через Магазин Windows и предоставляют Почте, Календарю, Музыке Groove и другим встроенным приложениям новые функции и исправления регулярно. Иногда они ломают черты, от которых вы тоже зависите.
Читайте: 48 лучших приложений для Windows 10 в 2017 году
Нажми на Начните кнопка в Нижний левый угол вашего экрана.

Теперь ищите Магазин Microsoft в списке приложений и игр, установленных на вашем компьютере.

Нажми на три точки в в правом верхнем углу уголок приложения Microsoft Store.
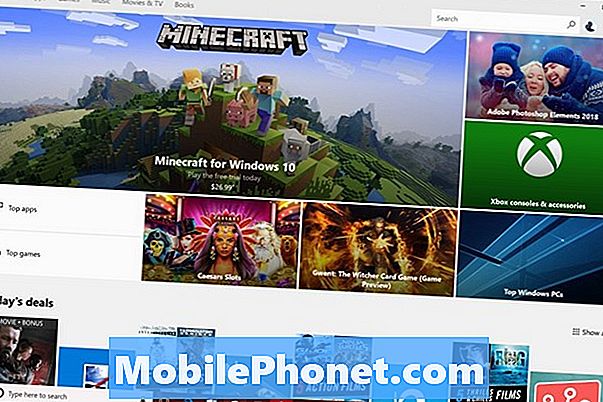
Теперь выберите настройки из выпадающего списка.
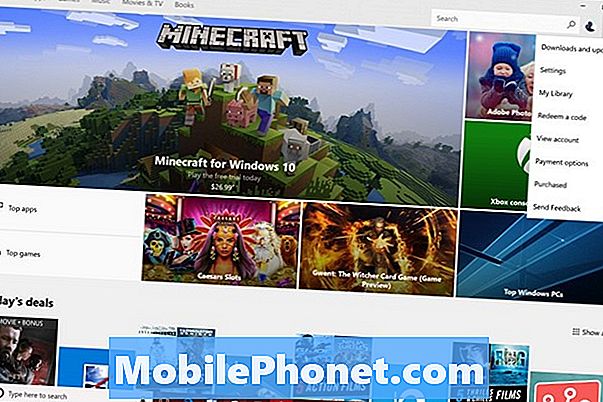
Перевернуть Обновлять приложения автоматически выключить.
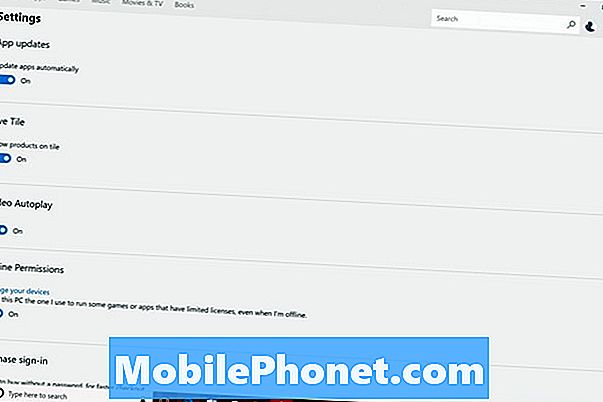
5 лучших ноутбуков с Windows 10 до $ 500 в 2018 году








