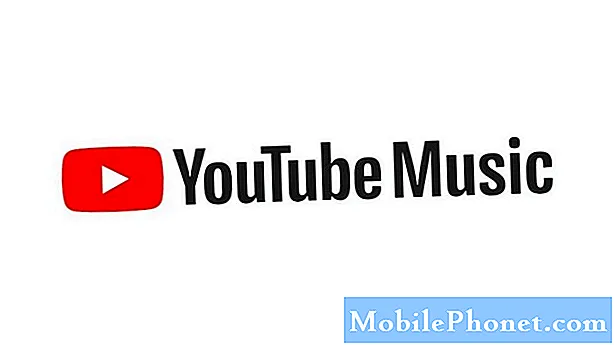Содержание
Камера - одна из самых сложных функций вашего Samsung Galaxy S8 Plus. Мы получили сообщения от наших читателей, владеющих этим устройством, с жалобами на то, что камера не открывается при нажатии на значок или появляется предупреждение «Ошибка камеры» вместо приложения. Это может быть признаком проблемы с самим приложением камеры или проблемой с его оборудованием. Но дело в том, что мы действительно не знаем наверняка и не узнаем, если бы мы не пытались решить эту проблему.
Итак, в этом посте я рассмотрю эту проблему с Verizon Galaxy S8 +, который является предметом нашего устранения неполадок, поскольку многие из тех, кто жаловался, имеют вариант Verizon. Это руководство по устранению неполадок, конечно же, будет работать для других вариантов телефона, поэтому, если у вас есть разблокированный S8 +, а также проблема с камерой, продолжайте читать этот пост, поскольку он может помочь вам решить проблему.
Теперь, прежде чем мы перейдем к устранению неполадок, если вы в настоящее время столкнулись с другой проблемой, попробуйте посетить нашу страницу устранения неполадок, поскольку мы уже решили некоторые из наиболее распространенных проблем, с которыми владельцы сталкиваются со своими устройствами. Найдите проблемы, похожие на вашу, и не стесняйтесь использовать наши решения или руководства по устранению неполадок. Однако если они не работают и вам потребуется дополнительная помощь, свяжитесь с нами, заполнив нашу анкету по проблемам Android. Все, что нам нужно, это информация, чтобы мы могли вам помочь. Не волнуйтесь, это бесплатно.
Устранение неполадок Galaxy S8 + с камерой, которая не открывается или показывает ошибку
Это руководство по устранению неполадок, конечно же, будет сосредоточено на том, как решить эту проблему, но сначала нам нужно выяснить, почему это происходит, чтобы мы могли сформулировать решение, которое может работать эффективно. Исходя из нашего опыта, если приложение не открывается, скорее всего, проблема связана с этим приложением, но если оно показывает сообщение об ошибке, это может быть другой фактор. В этом случае, когда приложение может либо не открываться, либо показывать ошибку, это может быть сложной проблемой. Итак, давайте сначала попробуем разобраться в возможных причинах проблемы:
- Приложение камеры могло только вылетать
- Некоторые сторонние приложения могут вызывать ошибку
- Может быть серьезная проблема с прошивкой
- Возможно, проблема в самом датчике камеры.
Теперь вот что вам следует делать с этой проблемой ...
Шаг 1. Очистите кеш и удалите данные приложения камеры.
Очистка кеша и данных приложения означает, что вы фактически сбрасываете его, удаляя все его кеши или временные файлы, созданные системой, и возвращая его к заводским настройкам по умолчанию. Не волнуйтесь, ни одно из ваших фото и видео не будет удалено, поэтому можно сделать следующее:
- На главном экране проведите вверх по пустому месту, чтобы открыть панель приложений.
- Коснитесь Настройки> Приложения.
- Коснитесь приложения Камера.
- Коснитесь Хранилище.
- Коснитесь Очистить кеш.
- Нажмите «Очистить данные», а затем нажмите «ОК».
После этой процедуры попробуйте открыть камеру, чтобы узнать, сохраняется ли проблема, и если да, переходите к следующему шагу.
Шаг 2. Перезагрузите Galaxy S8 + в безопасном режиме.
Помните, что запуск телефона в безопасном режиме сам по себе не решит проблему. Вы должны что-то сделать с этим, чтобы попытаться исправить это. Но на данном этапе устранения неполадок необходимо обязательно загрузить телефон в безопасном режиме, чтобы вы могли изолировать проблему. Как я уже сказал, есть вероятность, что эта проблема вызвана некоторыми сторонними приложениями, и если одно из них действительно вызывает проблему, тогда камера должна работать правильно, пока ваш телефон находится в этой среде. Тем не менее, вот как вы запускаете свой телефон в безопасном режиме:
- Выключите устройство.
- Нажмите и удерживайте кнопку питания за пределами экрана с названием модели.
- Когда на экране появится «SAMSUNG», отпустите кнопку питания.
- Сразу после отпускания клавиши питания нажмите и удерживайте клавишу уменьшения громкости.
- Продолжайте удерживать клавишу уменьшения громкости, пока устройство не перезагрузится.
- Безопасный режим отобразится в нижнем левом углу экрана.
- Отпустите клавишу уменьшения громкости, когда увидите безопасный режим.
Если предположить, что в этом режиме камера работает нормально, то очевидно, что причиной проблемы является одно или несколько установленных вами сторонних приложений. Вам нужно найти это приложение и удалить его, чтобы решить эту проблему:
- На главном экране проведите вверх по пустому месту, чтобы открыть панель приложений.
- Коснитесь Настройки> Приложения.
- Коснитесь нужного приложения в списке по умолчанию или коснитесь значка с тремя точками> Показать системные приложения, чтобы отобразить предустановленные приложения.
- Коснитесь нужного приложения.
- Коснитесь Удалить.
- Снова нажмите «Удалить» для подтверждения.
Однако, если проблема все еще сохраняется в безопасном режиме, возможно, проблема связана с прошивкой. Попробуйте следующий шаг.
Шаг 3. Удалите все системные кеши, чтобы их заменили.
Одна из причин сбоев приложений и проблем, связанных с производительностью, - это повреждение некоторых системных кешей. Вам необходимо заменить эти кеши, и единственный способ сделать это - стереть раздел кеша. Ни один из ваших файлов и данных не будет удален, если вы сделаете это:
- Выключаем устройство.
- Нажмите и удерживайте клавишу увеличения громкости и клавишу Bixby, затем нажмите и удерживайте клавишу питания.
- Когда отобразится логотип Android, отпустите все клавиши («Установка обновления системы» будет отображаться в течение 30–60 секунд перед отображением параметров меню восстановления системы Android).
- Несколько раз нажмите клавишу уменьшения громкости, чтобы выделить «очистить раздел кеша».
- Нажмите кнопку питания, чтобы выбрать.
- Нажмите клавишу уменьшения громкости, чтобы выделить «да», и нажмите клавишу питания, чтобы выбрать.
- Когда очистка раздела кеша будет завершена, будет выделено «Перезагрузить систему сейчас».
- Нажмите кнопку питания, чтобы перезагрузить устройство.
После этого откройте камеру и посмотрите, сохраняется ли ошибка или проблема, и если она все еще возникает, переходите к следующему шагу.
Шаг 4. Сбросьте все настройки
Очистка раздела кеша - очень эффективная процедура для решения проблем с прошивкой, но, поскольку проблема все еще сохраняется после того, как вы сделали это, пришло время сбросить все настройки в вашем телефоне. По сути, это похоже на сброс настроек к заводским, только ни один из ваших файлов, данных, приложений и т. Д. Не будет удален. Однако для всех настроек будут восстановлены заводские значения по умолчанию, и это может решить проблему:
- На главном экране коснитесь и проведите вверх или вниз, чтобы отобразить все приложения.
- На главном экране перейдите: Настройки> Резервное копирование и сброс.
- Коснитесь Сбросить настройки.
- Коснитесь Сбросить настройки, чтобы подтвердить.
- Если возможно, введите PIN-код, пароль или графический ключ.
- Коснитесь Сбросить настройки.
Если проблема все еще возникает после этого, вам нужно сделать следующий шаг.
Шаг 5. Пришло время сделать резервную копию всех ваших файлов и данных, а затем выполнить общий сброс
Это ваше последнее средство. Если после этого проблема все еще возникает, то мы можем сказать, что это уже проблема с оборудованием. Выполнение общего сброса исключит возможность того, что сбой камеры вызван проблемой прошивки. Но прежде чем сделать это, убедитесь, что вы сделали резервную копию своих файлов и данных, поскольку они будут удалены. После этого отключите защиту от сброса настроек, чтобы не потерять доступ к устройству после сброса.
- На главном экране проведите вверх по пустому месту, чтобы открыть панель приложений.
- Коснитесь Настройки> Облако и учетные записи.
- Коснитесь Аккаунты.
- Коснитесь Google.
- Нажмите на свой адрес электронной почты Google ID, если настроено несколько учетных записей. Если у вас настроено несколько учетных записей, вам нужно будет повторить эти шаги для каждой учетной записи.
- Коснитесь значка с тремя точками.
- Коснитесь Удалить учетную запись.
- Нажмите УДАЛИТЬ АККАУНТ.
Теперь выполните следующие действия, чтобы выполнить общий сброс на вашем Samsung Galaxy S8 +…
- Выключаем устройство.
- Нажмите и удерживайте клавишу увеличения громкости и клавишу Bixby, затем нажмите и удерживайте клавишу питания.
- Когда отобразится зеленый логотип Android, отпустите все клавиши (сообщение «Установка обновления системы» будет отображаться в течение 30–60 секунд перед отображением параметров меню восстановления системы Android).
- Несколько раз нажмите кнопку уменьшения громкости, чтобы выделить «стереть данные / сбросить настройки до заводских.
- Нажмите кнопку питания, чтобы выбрать.
- Нажимайте кнопку уменьшения громкости, пока не будет выделено «Да - удалить все данные пользователя».
- Нажмите кнопку питания, чтобы выбрать и начать общий сброс.
- Когда общий сброс завершен, высвечивается «Перезагрузить систему сейчас».
- Нажмите кнопку питания, чтобы перезагрузить устройство.
Я действительно надеюсь, что сброса будет достаточно, чтобы решить проблему, но если проблема не исчезнет, пора вернуть ее в магазин и попросить техников провести несколько тестов, чтобы определить проблему.
связаться с нами
Мы всегда открыты для ваших проблем, вопросов и предложений, поэтому не стесняйтесь обращаться к нам, заполнив эту форму. Мы предлагаем эту бесплатную услугу, и мы не берем за нее ни цента. Но учтите, что мы получаем сотни писем каждый день, и мы не можем ответить на каждое из них. Но будьте уверены, мы читаем каждое полученное сообщение. Для тех, кому мы помогли, поделитесь нашими сообщениями с друзьями, просто поставьте лайк на нашей странице в Facebook и Google+ или подпишитесь на нас в Twitter.