
Содержание
Черный экран Warframe при запуске Windows 10 обычно вызван повреждением данных или ошибкой программного обеспечения. Чтобы исправить это, вам необходимо обновить драйвер видеокарты, игру и систему Windows 10. Попробуйте запустить игру в оконном режиме, поскольку это обычно решает проблему.
Warframe - это бесплатная ролевая игра-шутер от третьего лица, впервые выпущенная Digital Extremes в 2013 году. Игра позволяет вам управлять расой древних воинов по имени Тэнно в поисках выполнения различных миссий. Это одна из самых популярных игр Steam, в которую каждый день играют.
Что делать, если при запуске Warframe появляется черный экран
Одна из проблем, с которыми вы можете столкнуться при игре в эту игру, - это появление черного экрана при ее запуске. Вот что вам нужно сделать, чтобы это исправить.
Предпосылки:
Убедитесь, что ваш компьютер соответствует системным требованиям для игры.
Минимальные требования
- ОС: Windows 7 64-бит (32-битная версия не поддерживается)
- Процессор: Intel Core 2 Duo e6400 или AMD Athlon x64 4000+
- Видео: видеокарта с поддержкой DirectX 10+
- Оперативная память: 4 ГБ
- Жесткий диск: 35 ГБ свободного места на жестком диске
- Интернет: требуется широкополосное подключение к Интернету
Метод 1. Проверьте и оптимизируйте файлы кеша Warframe.исправить черный экран в Windows 10
Если проблема вызвана повреждением или отсутствием файла игры, вам необходимо проверить, а затем оптимизировать игру, используя автономную программу запуска игры.
Необходимое время: 10 минут.
Проверить игру
- Откройте Warframe.
Вы можете сделать это, нажав на него в списке приложений меню «Пуск».
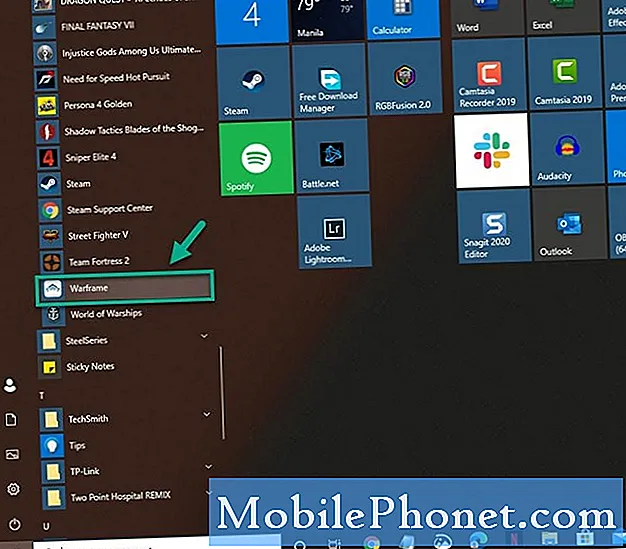
- Щелкните Настройки.
Его можно найти в верхней правой части окна запуска Warframe.
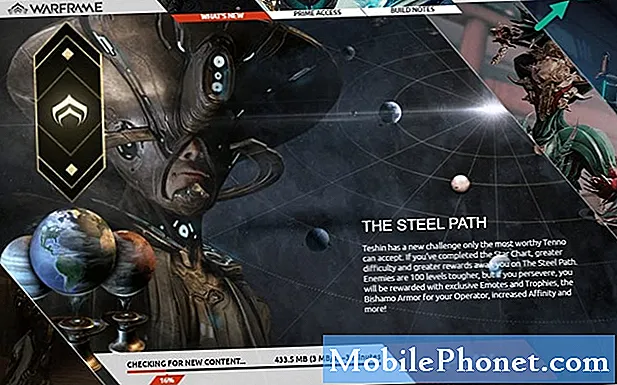
- Нажмите кнопку Подтвердить, затем нажмите ОК и дождитесь завершения процесса.
Это проверит файлы игры.
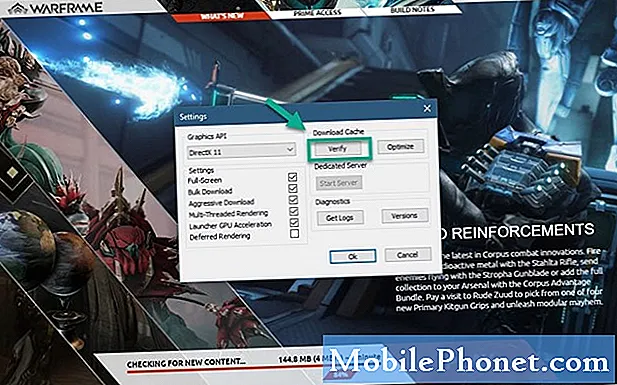
- Щелкните кнопку оптимизации.
Это оптимизирует файлы игры.
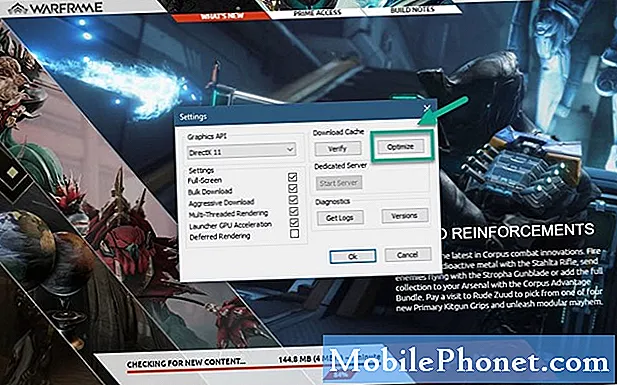
Метод 2: обновите драйвер видеокарты
Частая причина этой проблемы - старый драйвер видеокарты. Убедитесь, что на вашем компьютере установлена последняя версия драйвера. Если у вас видеокарта NVIDIA, то вот что вам нужно сделать.
- Щелкните правой кнопкой мыши значок настроек NVIDIA.
- Щелкните NVIDIA GeForce Experience.
- Щелкните вкладку Драйверы.
- Щелкните Проверить наличие обновлений.
Если вы не видите GeForce Experience, сначала загрузите его отсюда https://www.nvidia.com/en-us/geforce/geforce-experience/.
Кроме того, вы также можете обновить драйвер видеокарты из диспетчера устройств.
- Щелкните правой кнопкой мыши кнопку «Пуск».
- Щелкните Диспетчер устройств.
- Щелкните стрелку вперед перед Display Adapters.
- Щелкните правой кнопкой мыши адаптер дисплея, затем выберите «Обновить драйвер».
- Щелкните автоматический поиск драйверов.
Метод 3: обновить Windows 10
Убедитесь, что на вашем компьютере установлено последнее обновление Windows 10.
- Щелкните кнопку Пуск.
- Щелкните Настройки.
- Щелкните Обновление и безопасность.
- Щелкните Центр обновления Windows на левой панели.
- Щелкните Проверить наличие обновлений. Если будут обнаружены какие-либо обновления, их следует установить.
После выполнения шагов, перечисленных выше, вы успешно исправите черный экран Warframe при запуске Windows 10.
Посетите наш канал на Youtube TheDroidGuy, чтобы увидеть больше видео по устранению неполадок.
Читайте также:
- Игры Super Nintendo для Windows 10 - быстрый и простой способ


