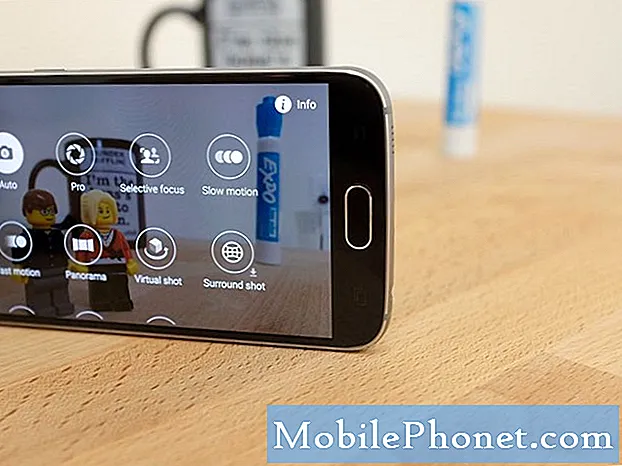Содержание
Итак, вам нужно сделать резервную копию некоторых важных файлов из вашего HTC U12 / U12 Plus на ваш ПК с Windows, но вы не можете это сделать, потому что ваш телефон HTC не распознается? Если вы столкнулись с той же проблемой, этот пост может помочь. Прочтите и узнайте, как решить эту проблему с помощью простых обходных путей.
Однако, если вы ищете решение другой проблемы, загляните в наше руководство по устранению неполадок, поскольку мы уже решили наиболее распространенные проблемы с этим телефоном. Найдите проблемы, похожие на вашу, и используйте предложенные нами решения. Если они вам не подходят или вам нужна дополнительная помощь, не стесняйтесь обращаться к нам с помощью нашей анкеты по проблемам Android.
Как устранить неполадки в HTC U12 / U12 +, который не распознается ПК
Перед устранением неполадок проверьте и убедитесь, что используемый USB-кабель / разъем для передачи данных и USB-порт работают или не повреждены. Вы можете переключаться между доступными портами USB или использовать другой совместимый кабель USB для проверки и проверки работоспособности.
Устраните проблемы с телефоном
Программные сбои в телефоне могут препятствовать правильному обмену данными с компьютерной системой. Чтобы решить эту проблему, вы можете попробовать следующие обходные пути, а затем повторить попытку подключения телефона к компьютеру.
Первое решение: перезагрузите или выполните программный сброс HTC U12 / U12 Plus.
Перезагрузка телефона (программный сброс) может помочь устранить незначительные программные ошибки и сбои, которые могли помешать нормальной связи телефонной системы с компьютерной системой. Если вы еще не перезагружали свой телефон, выполните следующие действия:
- Нажмите и удерживайте Кнопка питания в течение нескольких секунд или пока не появятся пункты меню.
- Затем нажмите Перезапуск.
- Или вы можете нажать и удерживать Кнопка питания удерживайте не менее 10 секунд, а затем отпустите кнопку, когда появится логотип HTC.
Ваш телефон перезагрузится, как и предполагалось.
Второе решение: очистите раздел кеша на вашем HTC U12 / U12 Plus.
Поврежденный кеш или временные данные также могут привести к сбою вашего устройства и сбоям в выполнении определенных задач, таких как синхронизация. В качестве разрешения рекомендуется очистить раздел кеша. Это очистит все кешированные файлы и временные данные, сохраненные во внутренней памяти телефона, для более качественной и бесперебойной работы. Вот как это делается:
- Полностью выключите телефон.
- Когда телефон выключен, нажмите и удерживайте Кнопка уменьшения громкости при включении телефона.
- Продолжайте удерживать Кнопка уменьшения громкости пока не отобразится экран загрузчика.
- нажмите Кнопка уменьшения громкости до Восстановление выбрано.
- нажмите Кнопка питания для подтверждения выбора. После этого будет казаться, что телефон перезагружается, и экран станет черным на 15–30 секунд.
- Подождите, пока не отобразится экран восстановления, затем переходите к следующим шагам.
- Держи Кнопка увеличения громкости а затем нажмите и отпустите Кнопка питания.
- нажмите Кнопка уменьшения громкости неоднократно, пока Очистить раздел кэша опция выделена.
- Затем нажмите кнопку Кнопка питания для подтверждения выбора.
- нажмите Кнопка увеличения громкости повторно после завершения процесса.
- нажмите Кнопка питания выбирать Перезагрузить систему вариант.
Подождите, пока ваш телефон перезагрузится, затем попробуйте снова подключить его к компьютеру.
Третье решение: обновите программное обеспечение вашего устройства до последней версии.
Установка последнего обновления программного обеспечения, доступного для вашего устройства, также может помочь, если проблема вызвана некоторыми ошибками. Обновления программного обеспечения предлагают улучшения безопасности, чтобы избавиться от любых ошибок, которые могли вызвать проблемы на вашем устройстве. Вот как обновить программное обеспечение в HTC U12 / U12 Plus.
Убедитесь, что ваш телефон подключен к Интернету, затем выполните следующие действия:
- Сдвиньте Панель уведомлений открыто.
- Затем коснитесь уведомление об обновлении системы.
- При необходимости коснитесь Обновлять только через Wi-Fi если вы не хотите загружать обновление через подключение для передачи данных.
- Затем нажмите Скачать продолжить.
- Подождите, пока загрузка не будет завершена, затем выберите вариант Установить сейчас.
- Нажмите в порядке чтобы подтвердить.
Ваш телефон автоматически перезагрузится после обновления. К тому времени вы можете снова подключить свой телефон к компьютеру через USB и посмотреть, обнаружен ли он уже.
Четвертое решение: включите режим отладки по USB на вашем HTC U12 / U12 Plus.
В телефонах Android, включая HTC U12 / U12 Plus, есть эта скрытая функция, которая называется отладка по USB в параметрах разработчика. Эта функция помогает при ошибках подключения телефона к компьютеру. А вот как включить режим отладки USB на вашем телефоне:
- Нажмите, чтобы открыть Ящик приложений.
- Затем перейдите в Настройки-> Об устройстве / телефоне.
- Прокрутите и нажмите Номер сборки примерно 7 раз или пока вы не увидите всплывающее сообщение о том, что Теперь вы разработчик! Меню параметров разработчика в вашем HTC U12 / U12 Plus теперь разблокировано.
- Коснитесь параметра, чтобы вернуться в предыдущее меню, затем коснитесь, чтобы включить USB отладки вариант.
Затем попробуйте снова подключить телефон к компьютеру через USB и посмотрите, обнаружен ли он. В противном случае продолжайте устранение неполадок.
Устраните неполадки вашего компьютера
Проблема не только связана с проблемами программного обеспечения на вашем телефоне, но также может быть связана с компьютерной системой. Чтобы устранить это, вы можете использовать основные методы устранения неполадок для решения незначительных проблем с программным обеспечением, которые могли помешать вашей компьютерной системе распознать ваш телефон. Вот несколько вещей, которые вы можете попробовать сделать со своей стороны.
Первое решение: удалите все внешние атрибуты и перезагрузите компьютер.
Иногда другие USB-устройства, подключенные к USB-порту компьютера, могут вызывать конфликт, что может привести к тому, что компьютер не сможет определить новые подключенные внешние устройства. Чтобы убедиться, что это не виноват, отключите все USB-устройства от USB-портов компьютера, а затем перезагрузите компьютер, чтобы выгрузить кэш и временные данные из внутренней памяти.
Вы можете выполнить обычный перезапуск через Пуск-> Перезагрузка меню или щелкните Пуск-> Выключение возможность выключить компьютер на несколько секунд, а затем снова включить.
После перезагрузки компьютера подключите телефон к работающему USB-порту и посмотрите, распознается ли он теперь вашим компьютером.
Второе решение: временно отключите брандмауэр на вашем ПК с Windows.
Брандмауэр и программное обеспечение безопасности могут быть основной причиной, по которой ваш компьютер не распознает ваш смартфон. Программа безопасности могла уловить некоторые угрозы со стороны вашего устройства и поэтому запретила ему доступ к компьютерной системе. Обратите внимание, что ваш телефон будет считан среди других внешних носителей в тот момент, когда он будет подключен к USB-порту компьютера, и если брандмауэр или программное обеспечение безопасности обнаружат некоторую угрозу безопасности со стороны вашего телефона, они будут работать по назначению и заблокировать ее. Чтобы убедиться, что это не мешает компьютеру обнаружить ваш смартфон, выполните следующие действия, чтобы настроить параметры брандмауэра и предоставить доступ вашему HTC U12 / U12 Plus:
- Щелкните значок Значок / кнопка запуска.
- Выбрать Настройки.
- Идти к Обновление и безопасность.
- Выбрать Безопасность Windows.
- Нажмите Межсетевой экран и защита сети.
- Выберите сетевой профиль.
- Перейдите к Брандмауэр Защитника Windows, затем настройте необходимые параметры.
Для получения дополнительной помощи в настройке брандмауэра Windows вы можете обратиться в службу поддержки Microsoft или к производителю вашего компьютера, если нет, то к разработчику программного обеспечения безопасности. Любая из этих групп поддержки может помочь вам пройти через весь процесс правильного управления настройками программы безопасности.
Третье решение: управляйте драйверами USB на вашем ПК с Windows.
Определенные драйверы необходимы вашему компьютеру для распознавания внешних устройств, включая ваш смартфон. Чтобы проверить, в порядке ли USB-драйверы, вы можете перейти в диспетчер устройств, выполнив следующие действия:
- Щелкните значок Кнопка Пуск.
- Введите для поиска Диспетчер устройств затем выберите его из списка результатов.
- Из Диспетчер устройств экрана, разверните категории, щелкнув значок + или развернуть значок.
- Найдите и выберите имя своего устройства (LG V35 ThinQ), затем щелкните его правой кнопкой мыши или коснитесь и удерживайте его.
- Выберите вариант Обновить драйвер для обновления драйвера устройства до последней версии. Или выберите вариант удаления или переустановки драйвера, если необходимо.
После внесения всех изменений перезагрузите компьютер, чтобы освежить память и очистить ОС от мелких сбоев. Затем снова подключите телефон к USB-порту, как только компьютер полностью загрузится, и посмотрите, решена ли проблема. В противном случае обратитесь за дополнительной помощью.
Если вы не знаете, какие именно драйверы использовать или настроить для вашего компьютера для работы со смартфоном HTC U12 / U12 plus, обратитесь к администратору компьютера или в службу поддержки Microsoft для получения дополнительной помощи и рекомендаций. Кроме того, вы можете обратиться в службу поддержки Microsoft и попросить представителя проверить и проверить, нужно ли вам исправлять установленные драйверы.
связаться с нами
Мы всегда открыты для ваших проблем, вопросов и предложений, поэтому не стесняйтесь обращаться к нам, заполнив эту форму. Мы предлагаем эту бесплатную услугу, и мы не берем за нее ни цента. Но учтите, что мы получаем сотни писем каждый день, и мы не можем ответить на каждое из них. Но будьте уверены, мы читаем каждое полученное сообщение. Для тех, кому мы помогли, поделитесь нашими сообщениями с друзьями, просто поставьте лайк на нашей странице в Facebook и Google+ или подпишитесь на нас в Twitter.
Сообщения, которые также могут оказаться полезными:
- Как исправить HTC U12 / U12 Plus, который не может обнаружить SIM-карту, ошибка отсутствия SIM-карты [Руководство по устранению неполадок]
- Как исправить ошибку Facebook, которая не загружается и продолжает давать сбой в HTC U12 / U12 Plus [Руководство по устранению неполадок]
- Как исправить смартфон HTC U12 / U12 Plus, который не заряжается или заряжается, но очень медленно [Руководство по устранению неполадок / Советы по зарядке]
- Как исправить HTC U12 / U12 Plus, который не может отправлять или получать текстовые (SMS) сообщения [Руководство по устранению неполадок]
- Как исправить ошибку "Нет SIM-карты" на смартфоне HTC U12 / U12 + [Руководство по устранению неполадок]
- Как исправить смартфон HTC U12 / U12 Plus, который постоянно отключается от сети Wi-Fi [Руководство по устранению неполадок]