
Содержание
- 2017 Surface Pro не подключается к типу покрытия Cover
- Как исправить зависания Windows 10 на 2017 Surface Pro
- Как решить проблемы с Surface Pro 2017 Wi-Fi
- Как исправить проблемы Windows Hello на вашем Surface Pro 2017
- Как исправить плохой срок службы батареи Surface Pro в 2017 году
- 2017 Surface Pro Light Bleed
- Как исправить проблемы Bluetooth Surface Pro 2017
- Как исправить проблемы с кнопкой «Ластик»
- Проблемы с Surface Pro Mouse от 2017 года
- Как исправить проблемы внешнего отображения 2017 Surface Pro
- Surface Pro Проблемы с док-станцией
- Проблемы с камерой Surface Pro
- Как исправить разбитую поверхность Pro Screen
- Как исправить проблемы точности поверхности пера
- Huawei MateBook
Поверхность 2017 Pro Pro отличается более быстрыми процессорами, улучшенными сенсорными дисплеями и большим временем автономной работы, чем у Surface Pro 4. К сожалению, проблемы с Surface Pro 2017 года могут испортить ваш опыт работы с новой Windows 10 2-в-1, если вы не используете эти советы управлять ими.
Многие из самых больших проблем Surface Pro 2017 вы можете решить самостоятельно. Существуют приемы для правильного подключения покрытия Surface Type Cover после сбоя и сочетаний клавиш, которые по-прежнему приведут вас к диспетчеру задач, чтобы вы могли убить замороженное приложение. Поверхность Pro 2017 имеет комбинацию кнопок, которая отключает питание и немедленно перезагружает ваше устройство.
Обходные пути, кроме этого, существуют также проблемы с Surface Pro 2017, которые вы просто не можете исправить самостоятельно, и вы также должны быть к этому готовы. Некоторые покупатели Surface Pro сообщают о проблемах со слабым кровотечением, которые портят темные и яркие изображения. Существуют проблемы с Wi-Fi и Bluetooth, которые можно исправить только при обновлении драйвера от Microsoft.

Вот все проблемы с Surface Pro 2017 года, о которых сообщили владельцы Windows 10 2-в-1. По возможности мы включали исправления для каждой проблемы.
Читайте: 6 лучших аксессуаров Surface Pro 2017
Проблемы Surface Pro 2017
- 2017 Surface Pro не подключается к типу покрытия Cover
- Windows 10 зависает на 2017 Surface Pro
- 2017 Surface Pro не будет подключен к Wi-Fi
- Windows Hello не будет работать на вашем Surface Pro 2017
- Проблемы с батареей Surface Pro 2017
- 2017 Surface Pro Light Bleed
- Проблемы с Surface Pro в 2017 году
- Кнопка стирания пера поверхности не работает
- Проблемы с Surface Pro Mouse от 2017 года
- Проблемы с внешним дисплеем Surface Pro 2017
- Surface Pro Проблемы с док-станцией
- Проблемы с камерой Surface Pro
- Как исправить разбитую поверхность Pro Screen
- Как исправить проблемы точности поверхности пера
2017 Surface Pro не подключается к типу покрытия Cover

Когда Surface Pro обнаруживает тип обложки, он спрашивает вас, хотите ли вы переключиться в режим планшета и использовать Windows так, как вы привыкли, в сочетании с мышью и оконными приложениями. Иногда этого не происходит.
Если ваш Surface Pro 2017 не обнаруживает тип обложки, снимите крышку с прорези в нижней части планшета и проверьте на наличие мусора. Магниты, которые удерживают крышку на месте, могут иногда застревать в них маленькие предметы.
Читать: 6 лучших клавиатур Surface Pro 4
Если ничто не препятствует надежному соединению между Type Cover и 2017 Surface Pro, и вы все еще не можете подключить его, нажмите Touch, чтобы перезапустить Surface Pro из меню «Пуск» / «Пуск».
Как исправить зависания Windows 10 на 2017 Surface Pro

Иногда сбегающие программы или проблемы с драйверами могут привести к зависанию вашего Surface Pro 2017. Если это произойдет с вами, одновременно нажмите кнопку увеличения громкости и кнопку питания в течение 15 секунд. Через 15 секунд на вашем Surface Pro должен появиться белый логотип Microsoft, и он должен перезагрузиться.
Читать: 6 лучших аксессуаров Surface Pro 2017
Как решить проблемы с Surface Pro 2017 Wi-Fi
Если ваш 2017 Surface Pro не будет подключен к Wi-Fi, перезапустите Surface Pro. Когда это становится постоянной проблемой, попробуйте восстановить установленную на вашем компьютере операционную систему Windows 10 до заводских настроек. Вы можете сделать это из настройки приложение, под Обновление и Восстановление, Обязательно сделайте резервную копию всего вашего контента.
Читайте: Как перезагрузить ноутбуки, десктопы и планшеты с Windows 10
Если ничего из этого не решает проблему, обратитесь в службу поддержки Microsoft, чтобы заменить ваше устройство. Просто откройте приложение Get Help на другом ПК с Windows 10 или посетите онлайн-службу поддержки Microsoft Store.
Как исправить проблемы Windows Hello на вашем Surface Pro 2017
Если вы только отсканировали свое лицо во время настройки, Windows 10 может с трудом разблокировать ваш компьютер с помощью Windows Hello. Попробуйте снова отсканировать свое лицо, надев очки и при разных условиях освещения.
Чтобы улучшить сканирование Windows Hello, перейдите к настройки приложение. Нажмите на Счета, Выбрать Войти в систему Опции в меню в левой части экрана. Нажмите на Улучшить распознавание в середине окна.
Читать: Как войти в Windows 10 без пароля
Как исправить плохой срок службы батареи Surface Pro в 2017 году
Microsoft утверждает, что Surface Pro 2017 может работать 14 часов без подзарядки, но ваш Surface Pro не всегда будет работать так долго. То, что вы делаете на нем, меняет, как долго это действительно длится. Воспользуйтесь этими советами для исправления плохого времени автономной работы Windows 10, чтобы увеличить время работы от зарядки.
Серьезно ухудшающиеся оценки срока службы аккумулятора указывают на проблему с аккумулятором внутри вашего устройства. Отнесите ваш Surface Pro 2017 в магазин Microsoft или обратитесь в службу поддержки Microsoft Surface, если вы получаете менее трех-четырех часов из Windows 10 2-в-1.
2017 Surface Pro Light Bleed
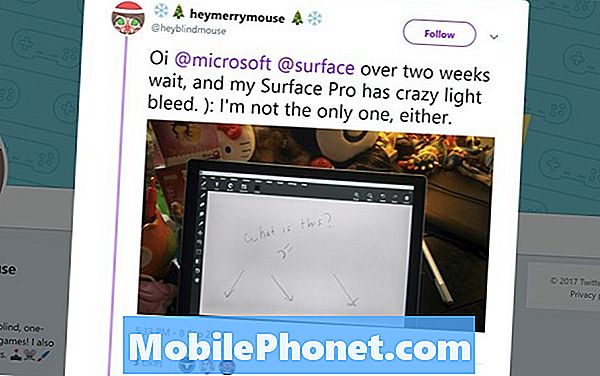
Twitter / HeyMerryMouse
Некоторые пользователи сообщают, что у их нового 2017 Surface Pro возникла проблема со слабым кровотечением, которая заставляет белый свет по краям экрана при просмотре видео или при просмотре темного изображения. Это не то, что вы можете исправить самостоятельно. Верните Surface Pro в место, где вы его приобрели, и обменяйте на другое.
Как исправить проблемы Bluetooth Surface Pro 2017
Проблемы Surface Pro Bluetooth 2017 широко распространены. Точная причина проблемы неясна, однако сама Windows 10 имеет проблемы с подключением Bluetooth на других ПК. Чтобы устранить проблему, попробуйте перезагрузить устройство из меню «Пуск». Если проблемы продолжаются, попробуйте сбросить Windows 10 и вернуть его к заводским настройкам.
Читайте: Как перезагрузить компьютер с Windows 10
Как исправить проблемы с кнопкой «Ластик»

Еще одним ключевым аксессуаром Surface является Surface Pen. Поверхностное перо имеет под своим ластиком кнопку, которая должна запускать область рабочей области чернил в Windows 10 или любом другом приложении, о котором вы говорите.
Если этого не происходит при нажатии ластика Surface Pen, перейдите к настройки приложение. Нажмите или нажмите на приборы, Если вы видите Surface Pen в списке сопряженных устройств, коснитесь его и удалите. Теперь держите поверхность Surface Pen сверху вниз, пока не увидите мигающий белый свет.
Читать: Как синхронизировать и настроить поверхностное перо
Вернитесь к своему Surface Pro и нажмите Добавить устройство Bluetooth или другое устройство кнопка. Нажмите на Поверхность Pen в списке устройств, готовых к сопряжению с вашим Surface Pro.
Проблемы с Surface Pro Mouse от 2017 года
Когда вы впервые открываете меню «Пуск», курсор мыши может отставать от 2017 Surface Pro. Это не аппаратная проблема, и вы не единственный владелец Surface Pro, занимающийся этой проблемой.
Как сообщается, курсор мыши в Windows 10 отстает из-за всей загрузки ваших приложений в фоновом режиме, чтобы поддерживать меню «Пуск» в актуальном состоянии со свежей информацией о ваших живых плитках. Чтобы остановить отставание, попробуйте щелкнуть правой кнопкой мыши на живых плитках и отключить их. Это должно остановить проблему, пока Microsoft не решит проблему с загрузкой. Если это так расстраивает, что вы не хотите ждать исправления, перезагрузите Surface Pro.
Как исправить проблемы внешнего отображения 2017 Surface Pro
Если у вас возникли проблемы с настройкой Surface Pro для работы с внешним монитором, первое, что вы должны сделать, это выключить устройство, а затем снова включить его.
Далее проверьте настройки дисплея. Нажмите или нажмите на панели поиска в Нижний левый угол вашего экрана. Теперь введите Изменить настройки дисплея.
Нажмите надетектироватькнопка в самом низу области настроек дисплея. Это заставит Windows 10 искать ваш внешний дисплей.
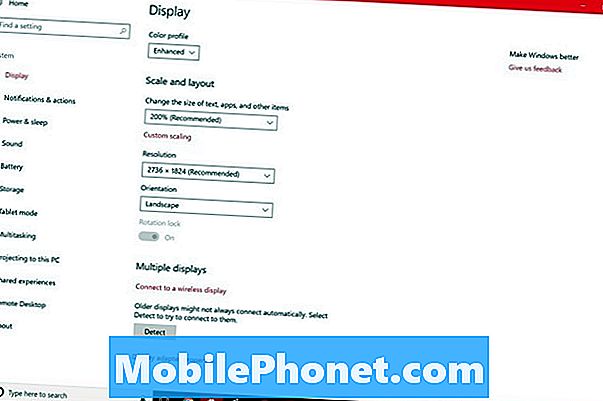
Если все подключено правильно, ваш Surface Pro 2017 должен увидеть ваш второй дисплей через несколько секунд после нажатия кнопки «Определить». Вернитесь в область «Настройки дисплея», чтобы изменить разрешение и частоту обновления вашего второго экрана.
Когда Surface Pro не видит дисплей, который должен нормально подключаться, обычно используется адаптер Mini DisplayPort. Вместо этого попробуйте переходник Surface Mini DisplayPort на HDMI. Этот адаптер стоит $ 39,99 через Microsoft Store.
Surface Pro Проблемы с док-станцией

Из-за проблем с док-станцией Surface ваше устройство может отключиться от монитора, клавиатуры и любых подключенных аксессуаров. К сожалению, вы можете исправить их так много.
Читайте: Обзор Microsoft Surface Dock: превратите Surface в рабочий стол
Во-первых, убедитесь, что нет никаких проблем с оборудованием, нарушающих подключение Surface Dock к вашему устройству. Проверьте наличие короткого замыкания кабеля Surface Connect на конце, который подходит к вашему устройству. Посмотрите, заставляет ли ваш кабель док-станция внезапно переподключиться.
Теперь убедитесь, что на вашем Surface Pro установлены последние обновления прошивки. Подключите его к Wi-Fi и откройте настройки приложение. Нажмите или нажмите на Обновление и безопасность, Ваша поверхность будет проверять серверы Microsoft на наличие обновлений прошивки. Эти обновления отличаются от обновлений Windows 10 тем, что они настроены для работы только с аксессуарами Surface и Surface. В журнале изменений Microsoft Surface Pro подробно описано каждое обновление прошивки Surface Pro и что оно делает.
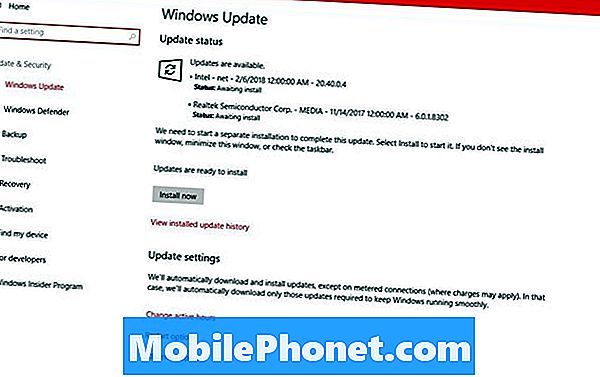
Поверхностные доки также получают обновления от Microsoft. Загрузите инструмент обновления док-станции Surface, чтобы обновлять док-станцию до последней версии.
Если ваша док-станция Surface до сих пор не работает с последними обновлениями и драйверами, обратитесь в службу поддержки Microsoft для замены.
Проблемы с камерой Surface Pro
Проблемы с камерой Surface Pro возникают, когда приложение, которое вы недавно использовали, не может передать управление камерой другому приложению. Когда это произойдет, закройте первое приложение, которое вы использовали с камерой. Если это не решит проблему, перезапустите Surface Pro, нажав Начните кнопка в Нижний левый угол вашего экрана и нажав на Мощность кнопка.

Как исправить разбитую поверхность Pro Screen
Вы можете сделать очень мало, чтобы самостоятельно починить сломанный экран Surface Pro. Экраны устройств Surface Pro приклеены к металлическому каркасу, поэтому для их снятия и замены другим требуются специальные инструменты.
Если вы приобрели страховку Microsoft Complete, Geek Squad Protection или SquareTrade, сейчас самое время подать заявку. Прежде чем отправлять Windows 2-в-1 для ремонта, скопируйте все свои фотографии, изображения, музыку и видео на отдельный жесткий диск, подключив Surface Pro к внешнему монитору с помощью Mini DisplayPort с правой стороны. Geek Squad попытается починить ваше устройство. SquareTrade отправит вам чек на полную стоимость вашего устройства. Ожидайте замены от Microsoft Complete.
Даже если у вас нет гарантии, Магазин Microsoft попытается починить ваш сломанный Surface Pro. Ожидайте заплатить 450 долларов за услугу. Как и в случае с Microsoft Complete, компания заявляет, что обычно отправляет пользователям замену вместо установки нового дисплея.
Как исправить проблемы точности поверхности пера

Иллюстраторы, будьте осторожны с проблемами точности Surface Pen, которые могут испортить ваши рисунки. Многие пользователи опубликовали жалобы на проблему в сообществе r / Surface Reddit.
Microsoft заявляет, что расследует проблему, приводящую к неправильной работе пера, но пока не имеет исправления программного обеспечения. Художники с проблемой говорят, что перчатка иллюстратора держит проблему неточности под контролем.
17 лучших альтернатив Surface Pro в 2019 году




















