
Содержание
- Просмотр старых файлов и приложений
- Сделайте резервную копию вашего MacBook
- Поддерживать элементы входа
- Регулярно перезагружайте MacBook
- Избегайте большинства "настраивающих" приложений
MacBook - одни из самых эффективных ноутбуков на рынке, но это требует некоторых усилий от пользователя. Вот пять задач по обслуживанию MacBook, которые вы должны выполнять регулярно.
Автомобили требуют регулярной замены масла. Инструменты нуждаются в настройке после столь долгой игры. Даже люди нуждаются в некотором уходе за собственным телом, чтобы оставаться в отличной форме. MacBook требует такого же регулярного ухода, чтобы работать без сбоев.
Часто пользователи просто покупают MacBook, но никогда не тратят время на его обслуживание в течение всего срока службы. Из-за этого приложения накапливаются, повсюду разбросаны случайные файлы, и все это тормозит MacBook, делая его медленным и вялым в работе.
Тем не менее, потратив совсем немного времени на обслуживание машины - даже если это всего лишь один раз в месяц - это отличный способ ускорить работу MacBook и поддерживать его в отличной форме, чтобы прослужить как можно дольше.
Итак, без лишних слов, вот несколько задач по обслуживанию, которые вы должны регулярно выполнять на своем MacBook.
Просмотр старых файлов и приложений
Скорее всего, у вас есть масса приложений, которые вы установили и использовали только один раз для какой-то особой цели. Эти приложения теперь бесполезны и просто занимают драгоценное дисковое пространство на вашем MacBook.
Откройте окно Finder и нажмите Приложения на боковой панели. В нем будут перечислены все приложения, которые вы установили. Если вы видите приложение, которое больше не используете, перетащите его в корзину.
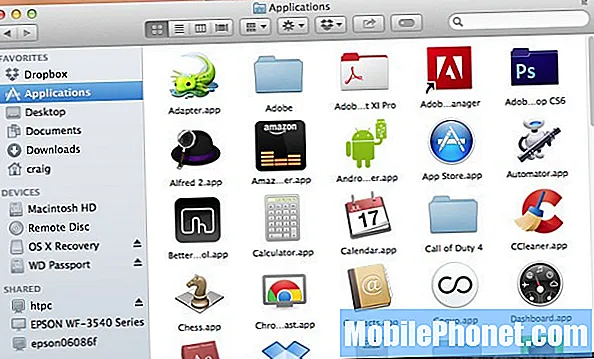
Также неплохо проделать то же самое с общими файлами. С годами вы будете загружать и накапливать множество разных файлов, в том числе установочные файлы .DMG для приложений. Однако они могут накапливаться и превратить ваш MacBook в беспорядок. Если ваш рабочий стол выглядит так, как будто через него только что прошел цифровой торнадо, то, вероятно, пришло время его очистить.
Обычно мне нравится просматривать свои приложения и файлы примерно раз в месяц и избавляться от всего, что мне больше не нужно.
Если вам абсолютно необходимо сохранить файл, но нет особой потребности в доступе к нему, поместите его на внешний диск или флэш-накопитель, чтобы он не был виден, но оставался доступным, когда он вам нужен.
Сделайте резервную копию вашего MacBook
Это почти само собой разумеющееся, но все же нужно сказать. Регулярно делайте резервные копии своего MacBook, чтобы в случае чего-нибудь плохого вы не потеряли свои файлы.
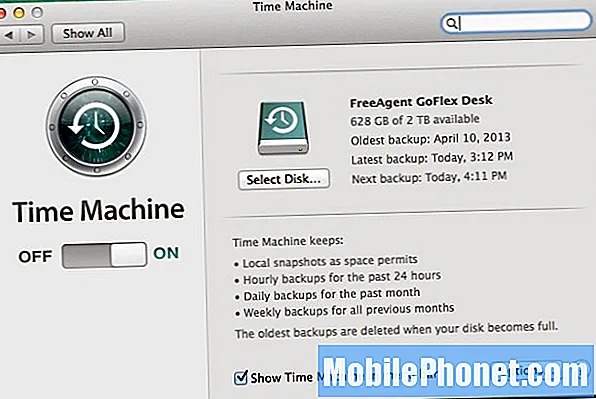
В конечном итоге вам решать, как часто вы хотите выполнять резервное копирование MacBook, но чем чаще вы это делаете, тем лучше. Вы можете легко настроить Time Machine для ежедневного автоматического резервного копирования MacBook на внешний жесткий диск или поэкспериментировать с другими вариантами резервного копирования.
Резервное копирование вашего компьютера - одна из самых важных вещей, которые вам нужно сделать, когда дело доходит до обслуживания ваших устройств. Мы предполагаем, что именно здесь находится большая часть ваших фотографий, видео, музыки и почти все другие ваши файлы, и если что-то случится с вашим компьютером, например, неисправный жесткий диск, вы потеряете абсолютно все, если у вас нет все эти файлы скопированы.
Поддерживать элементы входа
Каждый раз, когда вы устанавливаете новое приложение на свой MacBook, оно может добавляться в список элементов, которые запускаются автоматически при загрузке MacBook. Само по себе это не большая проблема, но чем больше элементов попадает в список, тем медленнее будет ваш MacBook при загрузке, поскольку в нем есть все эти приложения, которые нужно открывать и загружать.
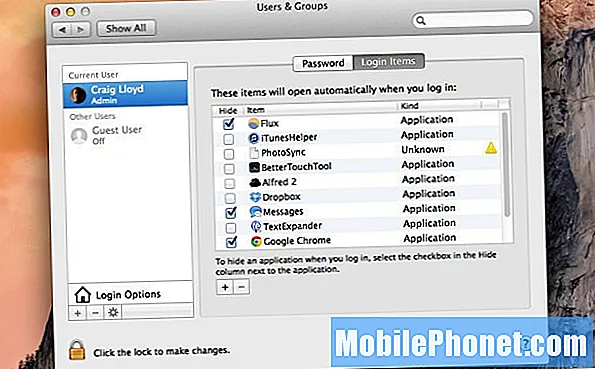
Открыть Системные настройки, нажмите на Пользователи и группы, а затем щелкните Элементы входа язычок вверх. Прежде чем продолжить редактирование списка, вам может потребоваться нажать на замок в нижнем левом углу и ввести пароль администратора, чтобы иметь возможность вносить изменения.
Чтобы удалить элемент из списка, просто щелкните по нему, а затем щелкните значок «минус», чтобы удалить его. Пуф! Мы надеемся, что это должно ускорить загрузку вашего MacBook.
Мне нравится делать это примерно раз в месяц, параллельно просматривая старые приложения, которые я больше не использую.
Регулярно перезагружайте MacBook
Из-за того, как сейчас делают MacBook, и как они используются, мы редко выключаем ваши MacBook в конце каждого дня, а вместо этого просто переводим их в спящий режим, чтобы нам не приходилось ждать этого. загружаться по утрам.

Однако рекомендуется выключать и перезагружать MacBook примерно раз в неделю. Это эквивалентно перезапуску маршрутизатора, чтобы очистить его и начать заново.
Перезагрузка MacBook очищает оперативную память и освобождает ее, так что у вас есть чистый лист. Вот почему многие компьютерные специалисты рекомендуют перезагрузить компьютер, если у вас возникли проблемы с ним, поскольку это может устранить любой шум и дать ему новый старт.
Избегайте большинства "настраивающих" приложений
Существует множество приложений Mac, которые говорят, что они настроят ваш Mac и сделают его более плавным, но вы должны быть осторожны с этими утверждениями.
Одним из главных виновников является приложения, которые освобождают оперативную память, чтобы ваш MacBook мог работать более эффективно, но на самом деле они просто мешают естественному процессу, который OS X использует для управления памятью, поэтому лучше не использовать приложения, которые мешают процессу.
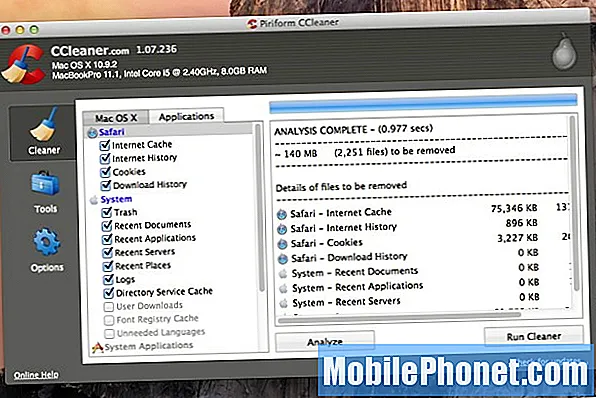
Однако такие приложения, как Onyx и CCleaner, можно запускать примерно раз в месяц.
Onyx делает несколько разных вещей, например, проверяет загрузочный диск и структуру своих системных файлов, чтобы в системе не было ошибок. Утилита также может выполнять различные задачи по обслуживанию системы и удалять ненужные и ненужные файлы, чтобы освободить место на диске.
Что касается CCleaner, у него простой для понимания пользовательский интерфейс, который позволяет избавиться от скрытых временных файлов, которые больше не используются приложениями на вашем Mac. В приложении все, что вам нужно сделать, это отметить элементы, которые вы хотите удалить, а затем нажать Анализировать чтобы узнать, сколько места можно сэкономить при удалении этих файлов. Если вас это устраивает, нажмите Запустить очиститель и пусть это сделает приложение.


