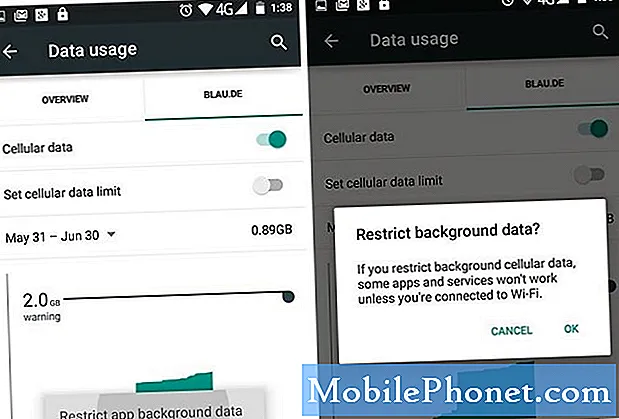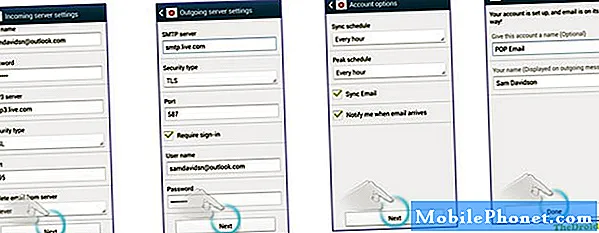Содержание
Вы новичок в Xiaomi Mi 8? Если да, и вы хотите знать, как делать снимки экрана на этом прекрасном устройстве, то мы вам поможем. Продолжайте читать ниже и следуйте нашим инструкциям, чтобы делать снимки экрана.
Как делать скриншоты на Xiaomi Mi 8
Как и в предыдущих версиях моделей Xiaomi Mi, есть два простых способа сделать снимок экрана на новом Xiaomi Mi 8. Первый - с помощью аппаратных кнопок, а другой - с помощью раскрывающегося меню. Вместе они делают создание снимков экрана на этом устройстве простым и увлекательным. Следуйте приведенным ниже инструкциям по выполнению каждого из этих методов.
Метод 1: как делать скриншоты на Xiaomi Mi 8 с помощью аппаратных кнопок
Это более простой способ сделать снимок экрана на Xiaomi Mi 8. Убедитесь, что вы нажимаете правильные кнопки при этом. Если с первого раза у вас ничего не получилось, просто продолжайте попытки, пока не получите правильный ответ. Вот как:
- Подготовьте экран или приложение, которое хотите сделать.
- Теперь нажмите и удерживайте Мощность а также Убавить звук кнопки вместе.
- Вы увидите быструю анимацию и услышите звук обратной связи, который покажет, что был сделан снимок экрана.
Чтобы проверить захваченное изображение, просто зайдите в приложение «Галерея» и найдите альбом «Снимок экрана». Кроме того, вы можете вручную перейти в папку «Изображения»> «Скриншоты» и проверить все снятые вами изображения.
Метод 2: как делать снимки экрана на Xiaomi Mi 8 с помощью раскрывающегося меню
Если вы не любитель делать снимки экрана с помощью аппаратных кнопок, то второй вариант для вас. Для этого выполните следующие действия:
- Подготовьте экран или приложение, которое хотите сделать.
- Раскройте раскрывающееся меню (панель уведомлений) сверху.
- Найдите значок скриншота и нажмите на него. (Обычно это квадрат с ножницами в центре.)
- Вы увидите быструю анимацию и услышите звук обратной связи, который покажет, что был сделан снимок экрана.
Чтобы проверить захваченное изображение, просто зайдите в приложение «Галерея» и найдите альбом «Снимок экрана». Кроме того, вы можете вручную перейти в папку «Изображения»> «Скриншоты» и проверить все снятые вами изображения.