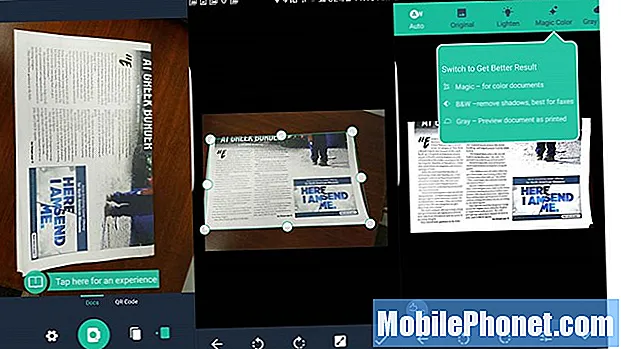Содержание
Вы можете легко подключить PS4 или PS4 Pro к монитору компьютера, чтобы вы могли играть где угодно. В большинстве случаев у вас уже есть то, что вам нужно для использования PS4 с монитором, но вам может потребоваться купить адаптер в зависимости от того, сколько лет монитору.
Это отличный способ играть в игры для PS4 за столом, что может быть лучше для FPS (шутер от первого лица), для которого вы хотите быть ближе к экрану.
Вы также можете настроить второй монитор на своем столе, чтобы быстро переключаться на игры, когда вы хотите играть после долгой учебной сессии или завершения рабочего задания. Если вы живете перед монитором за столом, это может быть лучшим решением для вас.
В зависимости от типа монитора подключить PS4 к нему не так просто, как к обычному телевизору.
Вот посмотрите, что вам нужно для подключения PS4 к монитору, и как вы можете использовать его для игры, где бы ни был удобный монитор. Существует много разных видов мониторов и подключений к мониторам, поэтому вам может потребоваться купить аксессуар или адаптер для этой работы.
По большей части все сводится к тому, что на выбор предлагается всего несколько аксессуаров, позволяющих подключить PS4 к любому монитору компьютера.
Прежде чем вы начнете
Во-первых, прежде чем что-то делать, важно ознакомиться с соединениями вашего PS4 и монитора компьютера. Запишите тип подключений, которые использует PS4, а также подключения, доступные на мониторе компьютера.

Что касается видео и аудио подключений, PS4 имеет порт HDMI и аудио оптический порт. Хотя HDMI может передавать как видео, так и аудио, большинство компьютерных мониторов не имеют встроенных динамиков, а это значит, что вам понадобится внешний источник звука, если вам нужен звук, или вы захотите подключить наушники к контроллеру PS4.
Более дешевые или более старые компьютерные мониторы не имеют HDMI, а скорее DVI или VGA. Это важно отметить, так как вам понадобится адаптер, чтобы превратить порт HDMI на PS4 в один из других видеопортов на вашем мониторе.
Подключение вашего PS4
В лучшем случае, если ваш монитор компьютера имеет порт HDMI и встроенные динамики. Это то, что вы найдете для большинства новых мониторов, особенно для игровых мониторов. Если это так, вам просто нужен кабель HDMI. Возможно, у вас есть, но если нет, вы можете получить на Amazon на $ 6,99. Подключите один конец кабеля к PS4, а другой - к монитору компьютера и начните играть.
Монитор вашего компьютера может воспроизводить звук PS4 через встроенные динамики с помощью кабеля HDMI, но это не всегда возможно. Проверьте обзоры онлайн, чтобы видеть, поддерживает ли Ваш монитор это. Хорошие шансы, что вы захотите использовать наушники или более качественные динамики, так что это не является нарушителем, если он не работает.
Если у вашего монитора нет порта HDMI, вам понадобится адаптер. Это позволит вам подключить PS4 или PS4 Pro к порту DVI.
Купите переходной кабель HDMI-DVI для подключения PS4 к монитору компьютера с возможностью подключения DVI.
Если ваш монитор имеет только порт VGA, это означает, что он, вероятно, действительно старый и в любом случае может использовать обновление. Вы увидите значительное ухудшение качества изображения, если будете использовать VGA. Вам лучше купить новый монитор, например, у Monoprice, или приобрести монитор на Amazon.

В любом случае, при подключении PS4 к монитору компьютера звук немного сложнее, чем видео, поскольку PS4 поддерживает только цифровой / оптический аудиовыход. Однако есть несколько способов справиться с ситуацией, большинство из которых требуют преобразователя для преобразования цифрового / оптического звука в соединение, которое вы можете подключить к обычным динамикам.
Если на вашем мониторе нет встроенных динамиков, вам потребуется какой-либо внешний источник звука, будь то обычная пара компьютерных колонок или даже стереосистема, которую вы можете использовать. Вы будете подключать аудио PS4 прямо к этим динамикам.
Однако, учитывая, что существует несколько способов подключения аудио к вашим динамикам в зависимости от того, какие у вас динамики, мы рассмотрим некоторые распространенные ситуации и какие инструменты вам понадобятся для каждого из них.
Если ваши громкоговорители подключаются с помощью 3,5-мм разъема для наушников, вам понадобятся несколько предметов: цифровой оптический аудиокабель TOSLINK, цифровой преобразователь оптический в RCA и переходной кабель RCA-3,5 мм. Если у вас есть эти данные, подключите один конец кабеля TOSLINK к оптическому аудиопорту на PS4, а другой конец - к конвертеру. Затем подключите красный и белый концы кабеля адаптера RCA к преобразователю, а затем подключите 3,5-мм штекер к динамикам.

Если внешние динамики подключены с помощью красного и белого входных гнезд RCA, вам потребуется цифровой оптический аудиокабель TOSLINK, цифровой преобразователь оптического сигнала в RCA и кабель RCA. Подключите все это, как и в предыдущем методе, но у вас будут красный и белый разъемы RCA на другом конце, которые вы затем подключите к вашей акустической системе, чтобы получить звук PS4.
Если вы просто хотите использовать наушники, это, пожалуй, лучший вариант, так как вам не понадобится все конверторное оборудование, и вы можете просто подключить их непосредственно к разъему для наушников на контроллере DualShock 4 PS4. Оттуда вы хотите нажать и удерживать кнопку PS, а затем изменить Все аудио на гарнитуру.
Важно отметить, что если вы воспроизводите аудио на PS4 через цифровой оптический выход, вам необходимо изменить настройки аудио на PS4 в настройки меню. Оттуда выберите Настройки звука, а затем под Настройки аудио выхода выберите тип подключения, которое вы установили для аудио (цифровой оптический звук).
Однако, возможно, более простой способ изменить этот параметр - это выбратьАудио Мульти выходпод Настройки звука меню, которое будет отправлять аудио на все соединения независимо от того, что подключено.
Дополнительное покрытие Крейг Ллойд
2 причины ждать PS5 и 5 причин не делать