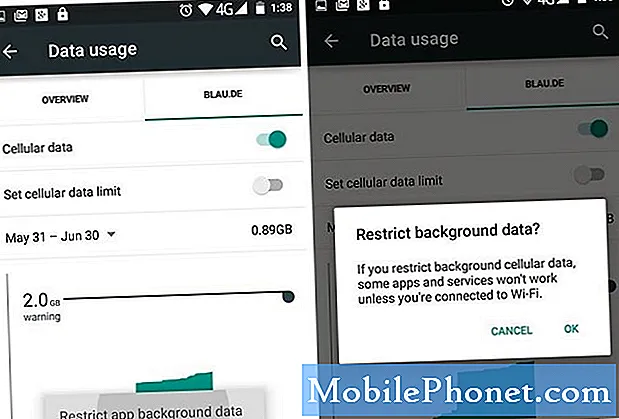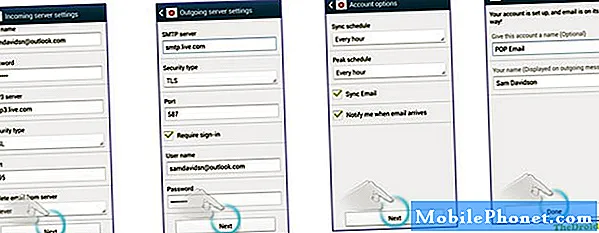Содержание
- Аппаратные кнопки
- Снимки экрана с использованием Surface RT и Surface Pro Touch Cover и Surface Type Cover
- Делать скриншоты с любого компьютера, используя мышь и клавиатуру
- Снимки экрана с любого ПК с Windows Vista, Windows 7 и Windows 8
Решение Microsoft создать домашнюю версию Windows для ноутбуков, планшетов и 2-в-1 коренным образом изменило способ, которым миллионы пользователей Windows делают все: от написания сообщений своим друзьям и до открытия новых приложений и программ. Правильное принятие этого изменения означало, что Windows необходимо развиваться и добавлять несколько способов выполнения наиболее распространенных из этих вещей. Сделайте снимки экрана в Windows 8: есть несколько способов сделать их, и все немного лучше в зависимости от того, какое устройство Windows 8 использует пользователь.
Вот как можно делать скриншоты на ПК с Windows 8
Аппаратные кнопки
Поскольку Windows 8 теперь предоставляет множество новых форм-факторов, она делает снимки экрана на устройствах, которые традиционно не рассматриваются как ПК, которые, вероятно, больше всего запутают пользователей. Взять, к примеру, планшеты Microsoft Surface. Пользователи могут подключать эти устройства к клавиатуре и мыши и легко делать скриншоты. Они также могут использовать инструмент Windows Snipping, который описан ниже в этом руководстве. Все это, как говорится, эти устройства также специально предназначены для использования без других приложений. Именно по этой причине эти пользователи могут делать снимки экрана с помощью аппаратных кнопок своего устройства.
Чтобы сделать снимок экрана с помощью планшета или кабриолета Windows с аппаратными кнопками, поместите палец на Windows кнопка и Кнопка уменьшения громкости в то же время.

Создание снимков экрана с помощью аппаратных кнопок работает на рабочем столе или на начальном экране. Снимки экрана, сделанные с помощью аппаратных кнопок, сохраняются в папке «Мои рисунки» на устройстве Windows.
Снимки экрана с использованием Surface RT и Surface Pro Touch Cover и Surface Type Cover
Владельцы кабриолетов Microsoft Surface RT, Surface 2, Surface Pro и Surface Pro 2 находятся в невыгодном положении. В то время как практически любая внешняя клавиатура дает пользователям возможность делать снимки экрана, просто нажимая функцию и клавиши PRINTSCRN, у Microsoft Surface Touch Cover и Surface Type Cover ее нет. Это не значит, что эти пользователи не могут делать скриншоты.
Чтобы сделать снимок экрана на устройстве Surface с Type или Touch Cover, нажмите клавиша FN, клавиша Windows и пробел Все одновременно. Возможно, вам придется подержать немного. Экран вашей поверхности будет мерцать, как только будет сделан снимок экрана. Снимки, сделанные таким образом, сохраняются в папке «Мои рисунки» на устройстве Windows 8.

Делать скриншоты с любого компьютера, используя мышь и клавиатуру
У вас есть традиционная мышь и клавиатура? У вас тоже есть варианты сделать скриншот. Ищите PRNTSCRN введите в верхнем правом углу клавиатуры. Теперь держите эту клавишу и ALT ключ рядом с пробелом в то же время, чтобы сделать снимок экрана.

Теперь перейдите в место, где вы хотите сохранить этот скриншот, и удерживайте CTRL а также В клавиши на вашей клавиатуре.
Снимки экрана с любого ПК с Windows Vista, Windows 7 и Windows 8
Один из самых простых способов сделать снимки экрана в Windows - использовать инструмент Snipping Tool, которым оснащена каждая операционная система Windows, кроме Windows Vista Home Basic.
На компьютере с Windows 7, Windows Vista или Windows 8 перейдите к Стартовое меню и введите Ножницы в поле поиска. Затем нажмите войти на вашей клавиатуре.

Пользователи компьютеров с Windows Vista и Windows 7 должны помнить, что их меню «Пуск» будет выглядеть по-другому.
Теперь выберите тип снимка экрана, который вы хотите сделать, из выпадающего меню Snipping Tool под названием новый.

Сделав снимок экрана, выберите место, куда вы хотите его сохранить, и нажмите файл, Следующий клик Сохранить.

Вот как снимать экран на каждом ПК с Windows. При создании снимков экрана важно помнить, чтобы на вашем экране не было конфиденциальных данных, таких как ваши пароли или имена пользователей. Любая конфиденциальная информация, которая находится на вашем экране, также будет отображаться на вашем скриншоте.