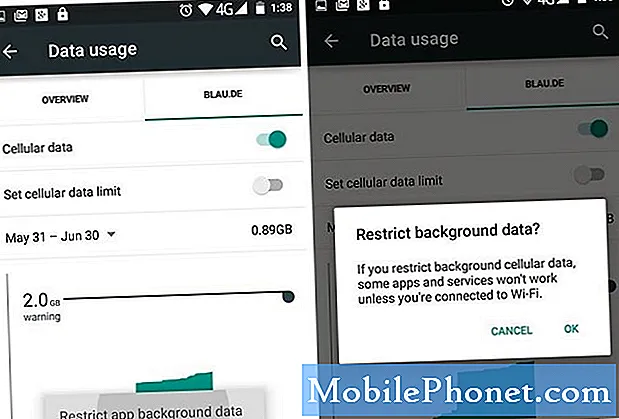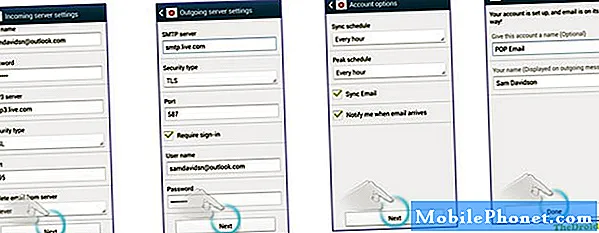Содержание
Возможно, вы уже знаете, как делать скриншоты на своем Mac, но вы можете не знать о нескольких различных способах сделать более качественные снимки экрана и упростить управление ими. Вот несколько советов и приемов, которые вы можете попробовать, а также несколько приложений, которые вы должны проверить, которые позволят вам легко управлять коллекцией скриншотов.
Снимки экрана - это одна из недостаточно используемых функций на компьютере, и большинство людей даже не осознают, насколько полезными могут быть снимки экрана в различных ситуациях. Они могут помочь при устранении неполадок, когда вы делаете снимок экрана с сообщением об ошибке и публикуете его на форуме сообщества для помощи, или снимки экрана могут быть просто быстрым способом поделиться тем, что появилось на вашем экране, с другом или членом семьи.
Независимо от того, для чего вы используете скриншоты, вот несколько уловок, которые вы можете использовать, чтобы помочь вам делать лучшие скриншоты и сделать их более удобными для вас и человека, с которым вы делитесь скриншотом.
Горячие клавиши
Сочетания клавиш по умолчанию для создания скриншота на Mac довольно запутанные. Нажатие Command-Shift-3 захватит всю область рабочего стола, в то время как Command-Shift-4 позволит вам выбрать определенную часть рабочего стола и сделать снимок экрана.
Тем не менее, вы можете легко изменить сочетания клавиш, открыв Системные настройки и навигация к Клавиатура> Сочетания клавиш> Снимки экрана, Дважды щелкните по сочетанию клавиш, которое вы хотите изменить, и введите свой собственный ярлык, который вы хотите назначить. Например, я изменил вышеупомянутые ярлыки на F12 и F11 соответственно. Конечно, эти два ключа использовались для других ярлыков, которые выполняли другие задачи, но я никогда не использовал их, поэтому для меня это не имело большого значения. Просто знайте об этом, когда придумаете свой собственный ярлык клавиатуры.

После того, как вы изменили сочетание клавиш на скриншоте на что-то более управляемое, теперь вы можете воспользоваться парочкой интересных трюков, о которых вы, возможно, не знали.
Чтобы сделать снимок экрана с конкретным окном, которое открыто на рабочем столе, вы, вероятно, используете селектор снимков экрана и примерно захватываете окно таким образом, но вы также можете просто нажать клавишу F11 (или Command-Shift-4 по умолчанию) и затем нажать клавишу пробела. Теперь все, что вам нужно сделать, это выделить окно Finder или окно приложения и нажать, чтобы сделать снимок экрана. Вы можете сделать еще один шаг, нажав клавишу «Command» после нажатия клавиши «пробел», чтобы снимать скриншоты только с частей окна, таких как всплывающие окна или раскрывающиеся меню.
Вы также можете нажать Ctrl вместе с сочетанием клавиш на снимке экрана, чтобы сделать снимок экрана и автоматически скопировать его в буфер обмена, где вы сможете вставить его в поддерживаемые приложения.
Dropbox
Скорее всего, вы знаете Dropbox как один из самых популярных облачных сервисов хранения данных на рынке, но знаете ли вы, что его также можно использовать как очень полезный инструмент для обмена скриншотами? Одна из новейших функций сервиса - возможность автоматически сохранять все скриншоты и синхронизировать их с папкой Dropbox, а затем копировать в буфер обмена.

Это означает, что вы можете сделать снимок экрана в любом случае, используя любые сочетания клавиш, перечисленные выше, и тогда этот снимок экрана автоматически станет доступным для совместного использования, поэтому вы можете просто сделать снимок экрана, а затем вставить его в разговор или электронную почту. Это будет отображаться как ссылка на файл Dropbox.
Чтобы включить эту функцию, просто перейдите в настройки Dropbox, щелкнув значок строки меню Dropbox и щелкнув значок шестеренки, чтобы перейти к предпочтения, Оттуда, нажмите на Импортировать вкладку и поставьте галочку рядом с Делитесь скриншотами с помощью Dropbox.
Evernote / Skitch
Как и в случае с Dropbox, хотя и по-своему, вы можете сохранять скриншоты в Evernote и делиться ими с другими. Вам просто нужно приложение Skitch, чтобы сделать это. В Skitch вы можете сделать снимок экрана разными способами, и это обходит стандартные способы OS X, делающие снимок экрана.

После того, как вы сделали снимок экрана с помощью Skitch, вы можете, если хотите, аннотировать его, используя многие инструменты, доступные в Skitch, а затем сохранить его непосредственно в Evernote. Оттуда вы можете поделиться ею с друзьями и семьей так же, как вы делитесь традиционной запиской: щелкните правой кнопкой мыши на скриншоте, сохраненном в Evernote, и выберите Поделиться, Оттуда у вас будет несколько вариантов обмена на выбор.
Конечно, есть много других инструментов для скриншотов, доступных для Mac, со встроенным приложением Grab OS X, являющимся еще одним популярным вариантом, но мы обнаружили, что использование любого из трех указанных выше вариантов дает наилучшие результаты, и они наверняка получат ваши навыки скриншота на следующий уровень, что позволяет легче и быстрее взять их и поделиться ими с кем-либо.