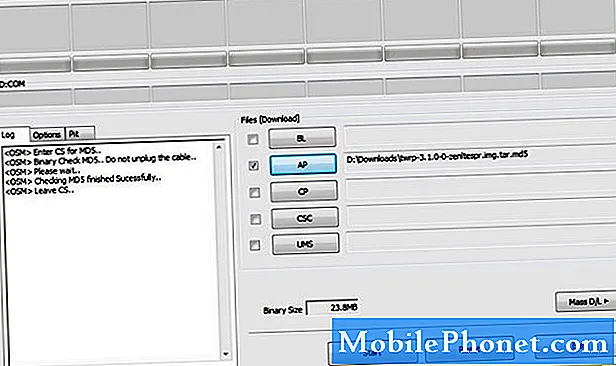Это руководство покажет вам, как перенести музыку iTunes на Galaxy Note 9. Если вы только что переключились с iPhone, увидев все интересные вещи, которые может сделать Galaxy Note 9, у вас возникнет много вопросов. Вот как можно быстро перенести iTunes вместо того, чтобы оставить свою музыкальную коллекцию позади.
Samsung Galaxy Note 9 может многое предложить. Вы получаете весь день работы от батареи и разъем для наушников, две вещи, которые любят меломаны. Разъемы наушников от Apple, и люди не рады этому. Именно поэтому некоторые пользователи iPhone переключаются с iPhone на Android.
Читайте: 10 лучших музыкальных плееров для Android
К счастью, есть несколько разных способов получить всю вашу музыку iTunes. Вы можете переместить его прямо со старого iPhone на Galaxy Note 9 или скопировать с компьютера. Ниже мы подробно объясним их все, чтобы вы могли продолжать наслаждаться своими мелодиями.

Как перенести iTunes Music в Galaxy Note 9
Мы рассмотрим несколько различных способов передачи всего, начиная с самого простого метода. Простой метод копирования и вставки с помощью приложения. Samsung имеет простой в использовании инструмент, который сделает всю работу за вас. Фактически, приложение Samsung SmartSwitch будет передавать весь ваш телефон, приложения, текстовые сообщения, журналы вызовов, настройки и всю вашу музыку. Это универсальное решение. Сначала мы начнем с этого.
Передача iTunes с помощью SmartSwitch
SmartSwitch - это приложение, которое предварительно установлено на каждом телефоне Samsung. Теперь вам нужно установить его на ПК или Mac. Вы можете загрузить Samsung SmartSwitch на свой компьютер или использовать USB-кабель для передачи всего с телефона на телефон. В любом случае прекрасно работает.
Подсоедините кабель iPhone Lightning к iPhone, а конец USB - к ключу Samsung, входящему в комплект поставки Galaxy Note 9. Именно этот маленький ключ (на фото ниже) делает эту работу. Затем найдите и запустите приложение SmartSwitch. Следуйте инструкциям Samsung по использованию SmartSwitch для получения более подробной информации.

Следуйте инструкциям на экране, и он перенесет всю вашу библиотеку iPhone и iTunes примерно через 30 минут. Дайте или возьмите несколько минут в зависимости от того, сколько у вас музыки. Кроме того, благодаря 128 ГБ памяти в Note 9 у вас будет достаточно свободного места. Если нет, добавьте карту microSD и добавьте 400 ГБ внутрь.
В качестве альтернативы, загрузите SmartSwitch для своего компьютера и используйте его для перетаскивания музыки с ПК (файл iTunes) во внутреннее хранилище Galaxy Note 9. Если вас это смущает, наш следующий шаг аналогичен, но использует универсальный инструмент для передачи и поиска музыки для вас.
Перенесите iTunes с помощью метода Drag & Drop
Лично метод перетаскивания - это самый простой способ сделать что-либо. Не говоря уже о том, что вы можете контролировать то, что переносится или не переносится на ваш новый телефон. Это в основном подключение вашего телефона к компьютеру, а затем перетаскивание музыки на Note 9 вручную.
Подключите телефон к компьютеру с помощью прилагаемого кабеля или карты памяти microSD, затем перетащите все песни, альбомы или коллекции в новую папку. Вы можете назвать это Music или iTunes Music. Это движет все сразу и очень просто. Тогда у вас будет вся музыка в Note или на SD-карте, которую вы сможете добавить и взять с собой в следующий раз при обновлении. Здесь можно найти музыку на компьютере.
С помощью прилагаемого кабеля USB-USB Type-C подключите телефон и начните работу.
Местоположения iTunes
- Windows XP - C: Documents and Settings (имя пользователя) Мои документы Моя музыка iTunes
- Windows 7, 8, 10 или Windows Vista - C: (имя пользователя) My Music iTunes
- Mac OS X / High Sierra и т. Д. - / users / username / Music / iTunes
Как только вы найдете свою музыкальную папку iTunes, вы захотите открыть ее и иметь под рукой на рабочем столе. Теперь просто подключите Galaxy Note 9 через USB к компьютеру или вставьте SD-карту. Возможно, вам придется снять панель уведомлений на телефоне и выбрать параметры USB, чтобы включить протокол передачи мультимедиа (MTP). Это позволяет телефону и компьютеру общаться друг с другом.
Если у вас Mac, вы не увидите свой телефон, пока не загрузите программу Android File Transfer. Установите это, тогда вы увидите что-то вроде нашего изображения ниже. Найдите или создайте папку с музыкой и начните.
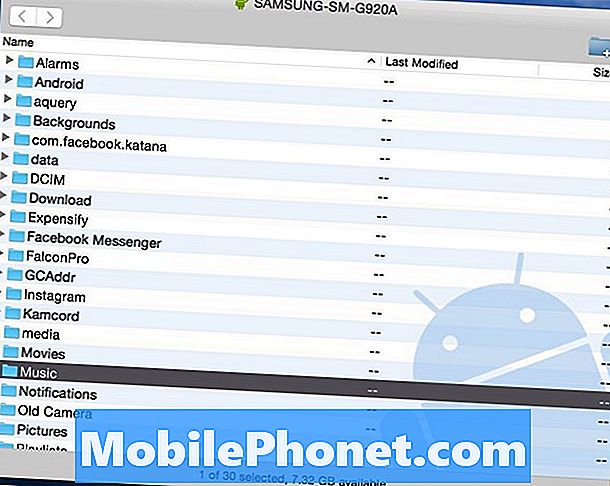
Теперь простонажмите на папку iTunes Music Вы оставили на рабочем столе или из нашего первого набора инструкций иперетащите его в папку «Музыка» или любую папку в окне передачи файлов Android выше. По сути, вы перетаскиваете весь iTunes прямо на заметку.
Читайте: Лучшие карты MicroSD для Galaxy Note 9
Если у вас недостаточно места, используйте карту microSD из нашего рекомендованного списка выше. После завершения передачи отключите телефон и наслаждайтесь музыкой с помощью одного из множества приложений для воспроизведения музыки на Android.
Инструмент передачи iTunes в Android
Далее, вы можете использовать один из нескольких инструментов для передачи iTunes для вас. Те, кто не хочет копаться в файлах и папках, могут использовать iTunes на Android Galaxy Transfer. Это бесплатный инструмент, который вы можете скачать на Windows или Mac, который позволяет легко переносить ваши вещи. Это довольно удобный и мощный инструмент, но мы сосредоточены на музыке и iTunes.
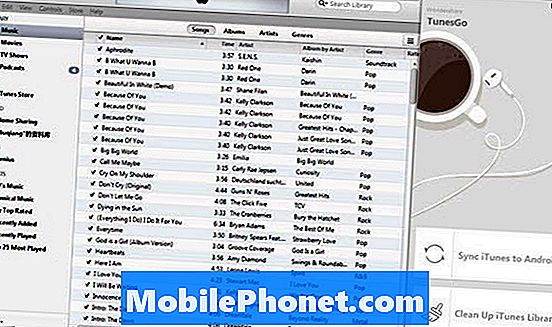
После того, как вы установите простой инструмент переноса на свой ПК или Mac, он сделает почти все для вас. Открывает ли это iTunes автоматически, находит музыку и дает вам одну простую кнопку «Передача» для нажатия. Он очень прост в использовании. Подключите Galaxy Note 9 к компьютеру и следуйте инструкциям на экране. Вы можете выбрать один из двух вариантов: «Синхронизировать iTunes с Android" а также "Очистить библиотеку iTunes”.
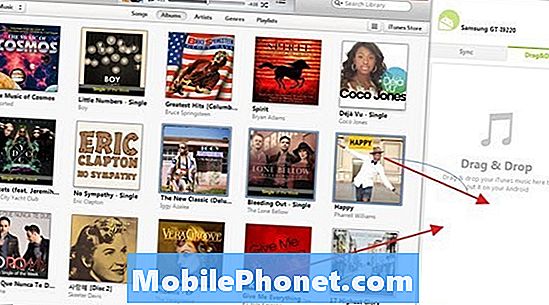
Нажмите на "Синхронизировать iTunes с Android», Затем выберите« Вся библиотека »или« Выбрать списки воспроизведения », чтобы синхронизировать iTunes с новой Galaxy. Это работает для музыки, фильмов и других типов файлов. Выберите, что вы хотите перенести, и все готово.
Перенесите iTunes в Google Play Music
И, наконец, вы можете использовать Google Play Music, что мы и рекомендуем. Это один из лучших вариантов в целом, не только для пользователей iPhone или Android. Вы можете загрузить 50 000 песен бесплатно или в потоковом режиме из облака. Вы можете перенести всю свою медиатеку iTunes через WiFi, а затем загрузить ее в облако, чтобы не тратить место на Galaxy Note 9. Google Music также позволяет хранить до 50 000 песен в облаке, совершенно бесплатно.
Перейдите в Google Play Music в веб-браузере на компьютере. Нажмите на три строки в левом верхнем углу и прокрутите вниз, чтобы «загрузить музыку». Теперь просто загрузите инструмент Music Manager.
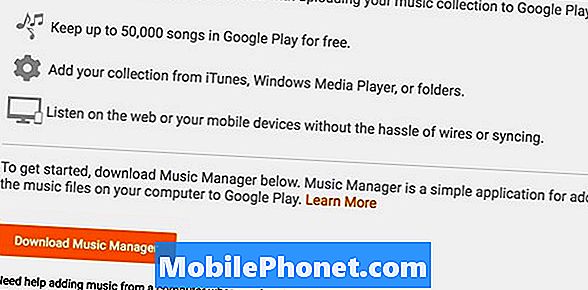
Войдите в свою учетную запись Gmail, установите Music Manager и следуйте инструкциям на экране. Инструмент Google отсканирует ваш компьютер и найдет любую музыку, а затем мгновенно передаст всю вашу коллекцию. Голова кНастройки> Настройки контролировать ваши настройки загрузки.
Другие детали
В заключение, теперь, когда у вас есть вся музыка, используйте один из этих лучших музыкальных проигрывателей Android, чтобы наслаждаться любимым альбомом. Все, кроме одного из методов, которые мы только что объяснили, поместили музыку на ваш телефон. Таким образом, вы можете наслаждаться музыкой в любое время, не сталкиваясь с ней в облаке, без подключения к интернету. Однако метод Google Music помещает все это в облако. Это означает, что вы будете использовать свой ежемесячный тарифный план или вам нужен Wi-Fi, чтобы наслаждаться музыкой.
Лично у меня вся музыка на карте microSD. Не потому, что я беспокоюсь о хранилище, поскольку там 128 ГБ, а потому, что я хочу, чтобы оно было доступно 24/7.