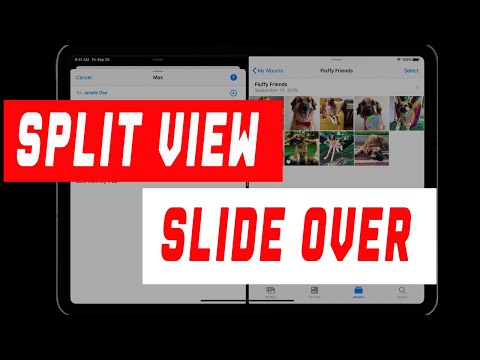
Содержание
- Разделенный экран iPad Pro подходит не для всех приложений
- Как упорядочить приложения в списке слайдов iPad / разделенного экрана?
- Как мне выбрать, какие приложения находятся на разделенном экране?
- Вы можете использовать приложение «Картинка в картинке» и приложение с разделенным экраном одновременно
Apple, возможно, представила Split View в качестве основной функции iPad в iOS 9, но только когда появился iPad Pro, он стал жизнеспособным способом работы на iPad. Вот как можно использовать разделенный экран iPad Pro и запускать два приложения одновременно.
Одной из лучших деталей 13-дюймового iPad Pro является тот факт, что он имеет 13-дюймовый дисплей. Один только его размер позволяет использовать iPad Pro для задач, которые либо невозможны, либо возможны, но раздражают, на небольших iPad (таких как 10-дюймовые iPad Pro и Air и iPad Mini). Ключевым примером этого является разделенный экран (Apple официально называет его «Разделенный вид», но все склонны называть его разделенным экраном): когда большой iPad Pro находится в горизонтальной ориентации, вы можете иметь два приложения в портретном режиме рядом друг с другом, и то, и другое легко читать и использовать.

Здесь мы использовали Slide Over для просмотра PDF Expert 5, в то время как Safari остается в полноэкранном режиме.
ВыМожноИспользуйте некоторые функции разделенного экрана на меньших iPad, и это работает, но это, как правило, кажется довольно тесным. Он работает одинаково на всех совместимых iPad, независимо от размера (в настоящее время параллельные приложения работают только на двух планшетах iPad Pro, iPad Air 2 и iPad Mini 4).
Разделенный экран iPad Pro подходит не для всех приложений
Вы должны знать, что вы не можете использовать любое приложение на своем iPad в режиме разделенного экрана. Мало того, что не каждое приложение работает в режиме разделения, но огромное количество из них не работает, и, вероятно, никогда не будет. Приложения должны обновляться, чтобы явно поддерживать новые функции, поэтому, если вы регулярно используете приложения, которые не обновлялись в течение некоторого времени, вы не сможете разделить их.

В этом примере Safari и PDF Expert 5 занимают половину экрана.
Включить режим разделенного экрана вашего iPad на самом деле очень просто. Для начала загрузите приложение, которое, как мы знаем, работает с Split View - безопасные ставки включают любое из собственных приложений Apple. Мы будем использовать Safari. Коснитесь значка Safari и убедитесь, что ваш iPad Pro находится в горизонтальной или горизонтальной ориентации.
Проведите пальцем от правого края экрана, и вы увидите, как следует палец. Этот вид заглядывания в приложение называется Slide Over. Чтобы перевести его в режим полного разделения экрана, коснитесь левой границы этого приложения и перетащите его влево. Вы увидите, что ваше полноэкранное приложение уменьшается, чтобы освободить место. Вы можете оставить второе приложение, чтобы оно занимало только четверть экрана, что по умолчанию - продолжайте перетаскивать его влево, однако, и вы обнаружите, что у вас может быть два приложения, каждое из которых занимает половину экрана. ,
Как упорядочить приложения в списке слайдов iPad / разделенного экрана?
Итак, вы узнали, как вытащить приложение со стороны, но как выбрать, какое приложение появляется? При скольжении вы увидите либо приложение, либо список приложений.Если вы видите приложение, вы можете провести вниз от верхней части экрана (только поверх дополнительного приложения), чтобы получить доступ к списку многозадачных приложений. Прокрутите этот список вверх и вниз, пока не найдете нужное дополнительное приложение, а затем коснитесь значка, чтобы выделить его.

Список потенциальных приложений с разделенным экраном в списке, который Apple не позволяет вам изменять.
К сожалению, Apple решила, что простота является определяющим правилом использования нескольких приложений на iPad; в результате вы не можете выбрать, что входит в ваш список многозадачности. Нет фаворитов, нет их перестановки, ничего. Это означает, что вы застряли при прокрутке, прокрутке и прокрутке, пока не найдете нужное приложение. Надеемся, что в следующем выпуске iOS 10 Apple изменит работу этого механизма.
В связи с этой проблемой: невозможно определить, какие приложения поддерживают режимы разделения, если вы не запустите их и не попытаетесь отобразить два приложения одновременно; Apple не хранит список в Настройках, чтобы сообщить вам, какие приложения работают (некоторые известные сторонние приложения, которые еще не были обновлены для поддержки новых функций, включают Facebook, а также приложение Google Inbox).
Как мне выбрать, какие приложения находятся на разделенном экране?
Есть два способа изменить, какие приложения появляются в вашей настройке разделенного экрана. Если вы работаете с приложением справа и хотите изменить приложение, которое отображается слева, просто нажмите кнопку «Домой» и запустите новое приложение. Если это новое приложение поддерживает режим разделенного просмотра, вы увидите, что он появится в левой половине экрана, а дополнительное приложение вернется в правую часть. Если вы выберете новое приложение, которое не поддерживает режимы разделенного экрана, оно просто заполнит экран.
Если вы хотите поменять приложение, которое отображается в правой половине экрана, просто нажмите и перетащите границу приложения до самого правого края вашего iPad. Это закроет этот второй дисплей, и оттуда вы можете заново открыть этот список многозадачных приложений, проведя пальцем влево и / или вниз.
Если вы хотите закрыть оба приложения или переключиться на что-то другое, нажмите кнопку «Домой» и запустите новое приложение. Вы можете обнаружить, что вам нужно вручную закрыть экран «Разделенный вид», если вы хотите вернуться к использованию одного программного обеспечения за раз.
Вы можете использовать приложение «Картинка в картинке» и приложение с разделенным экраном одновременно
Третья функция многозадачности, найденная в iOS 9 (после Slide Over и Split View), называется «картинка в картинке». Это не то, что вы настраиваете, так как оно активируется автоматически поддерживаемыми приложениями. Если вы смотрите видео на своем iPad - например, Netflix, Hulu или видеоплеер iOS - вы можете нажать кнопку «Домой» во время воспроизведения видео. Вместо того, чтобы закрывать приложение и возвращаться к главному экрану, как вы могли ожидать, картинка сжимается и появляется в правом нижнем углу.

Safari и PDF Expert 5 используют общий экран, но Hulu использует режим Picture in Picture.
Вы можете ущипнуть, чтобы увеличить или уменьшить масштаб, если вы хотите изменить размер маленького окна фильма; Вы также можете перетащить его в любой угол, который вы бы предпочли оставить.
Как только вы окажетесь на главном экране, запустите любое приложение, которое вам понравится, и оно заполнит ваш экран, но окно «картинка в картинке» останется плавающим сверху. Если новое приложение, которое вы запускаете, поддерживает режимы разделения экрана, вы можете загрузить секунду, чтобы у вас было два приложения, разделяющих ваш экран, и третье приложение, воспроизводящее видео в углу.
Как и функция «Скольжение», вы можете использовать функцию «картинка в картинке» на iPad Pro, iPad Air 1 и 2 и iPad Mini 2, 3 или 4.


