
Содержание
Операционная система Microsoft Windows 10 включала в себя массу новых функций, и почти ни одна из них не требовала от пользователей покупки нового устройства. При этом Windows Hello не является одной из функций, доступных каждому, кто использует бесплатное обновление до Windows 10. По крайней мере, не без покупки нового устройства или аксессуара.
Windows Hello позволяет пользователям Windows 10 настроить свой ноутбук, настольный компьютер, планшет или 2-в-1, чтобы пропустить свой пароль. Вместо того, чтобы войти в систему с длинным паролем, пользователи обойдут свой пароль и войдут в систему с помощью отпечатка пальца или глаз. Звучит довольно просто, учитывая, что устройства Apple уже много лет предлагают Touch ID, но это огромный шаг вперед для Windows. Для контекста, это было до тех пор, пока владельцы устройств Windows 8 не получили возможность также использовать пароль на своем устройстве.

Читайте: Обзор Windows 10 - Любовная интрига
Вот как войти в Windows 10 пальцем.
Прежде чем мы начнем
Прежде чем начать, необходимо кое-что проверить. Как и при входе в систему глазами, при входе в систему пальцем и Windows Hello требуется, чтобы на вашем устройстве было определенное оборудование. В этом случае вашему ноутбуку, настольному компьютеру, планшету или 2-в-1 потребуется сканер отпечатков пальцев.
Изучите руководства и вещи, прилагаемые к вашему устройству Windows, поищите все, что упоминает сканер отпечатков пальцев. Для правильной работы Windows Hello на вашем устройстве не требуется Windows 10, эта функция также поддерживает бесплатное обновление до Windows 10.
Если ваше устройство не имеет встроенного считывателя отпечатков пальцев, это тоже хорошо. Windows Hello поддерживает интеллектуальные аксессуары для считывателей отпечатков пальцев.
Elkton, компания, которая предлагает свои товары на Amazon, предлагает совместимые с Windows Hello аксессуары для настольных компьютеров и мобильных устройств. Похоже, что пользователи Windows 10 тоже очень высоко ценят их.
Сосредоточив внимание на требованиях программного обеспечения на секунду, Windows Hello требует, чтобы на вашем устройстве был пин-код в качестве плана резервного копирования. Этот PIN-код используется в том случае, если вы не можете войти в систему с помощью Windows Hello по любой причине. В свою очередь, включение PIN-кода требует наличия пароля в учетной записи Microsoft. В процессе установки Windows Hello для Windows 10 вам будет предложено создать оба варианта.
Давай начнем
Начните с нажатия клавиши Windows на клавиатуре или нажатия кнопки Windows на панели задач. Откроется меню «Пуск» или экран «Пуск» в зависимости от того, находитесь ли вы в режиме планшета или нет.

Нажмите или нажмите на опцию для настройки, В меню «Пуск» оно находится в левом нижнем углу. Сенсорный стартовый экран требует, чтобы пользователи нажимали значок меню в верхнем левом углу экрана, прежде чем они увидят кнопку «Настройки».

Добро пожаловать в приложение Настройки. Нажмите или нажмите на Счета, Это опция в верхнем ряду справа.

В области «Учетные записи» приложения настроек вы можете создать учетную запись Microsoft, добавить учетную запись Microsoft и изменить существующую учетную запись Microsoft. Нажми на Параметры входа пункт меню в левой части приложения Настройки.

В области параметров входа прокручивайте вниз, пока не увидите параметр для Windows Hello. Обратите внимание, что опция должна появиться только в том случае, если к вашему устройству подключен считыватель отпечатков пальцев или камера Если вы не видите эту опцию, ваш сканер отпечатков пальцев или камера по какой-либо причине несовместимы с этой функцией. Нажмите или нажмите на Настроить под отпечатком пальца.

Нажмите или нажмите на Начать.

Введите свой пин-код сейчас. Если у вас его еще нет, вам будет предложено сделать это сейчас.
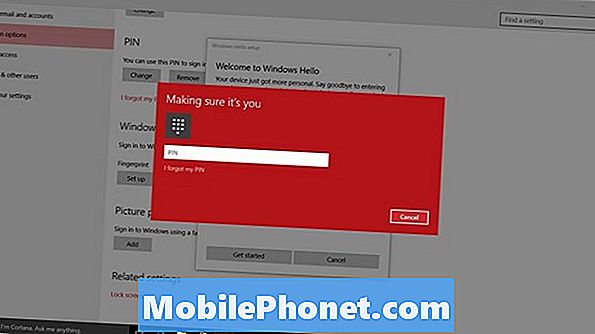
Чтобы Windows Hello узнала ваш отпечаток пальца, вам нужно будет несколько раз нажать пальцем на сканер отпечатков пальцев.

При этом следите за индикатором на экране, чтобы убедиться, что вы правильно его обучаете и делаете успехи.
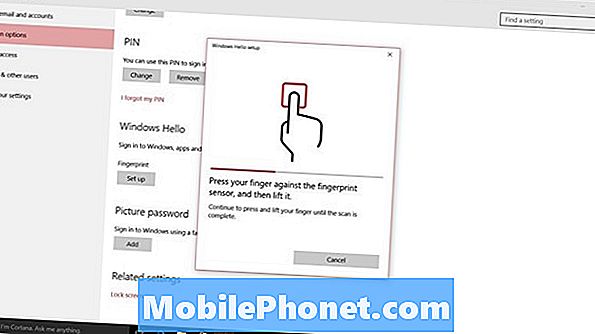
Windows Hello требует, чтобы вы учили его одному отпечатку пальца, но вы можете добавить больше одного, если ваш сканер отпечатков пальцев поддерживает его. Если у вас есть, нажмите или нажмите на Добавить еще после ввода первого пальца.

Для лучшего опыта, лучше указывать указательным пальцем на любую доминирующую руку. Например, левши должны использовать пальцы на левой руке. Правосторонние пользователи должны использовать свою правую руку.
Microsoft утверждает, что информация об отпечатках пальцев, которую вы предоставляете устройству, является безопасной и не предоставляется его серверам или не синхронизируется с вашими учетными записями Microsoft. Таким образом, вам потребуется снова настроить Windows Hello на любом ПК, на котором установлено необходимое оборудование.
Помимо пропуска экрана блокировки, Windows 10 использует Windows Hello для устранения паролей, когда это возможно. Магазин Windows попросит вас авторизовать вашу учетную запись с помощью отпечатка пальца, если вы настроили Windows Hello. К сожалению, приложения, загруженные через Магазин Windows, пока не поддерживают эту функцию.


